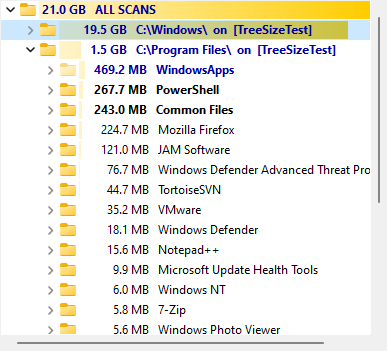The Directory Tree of TreeSize is a powerful tool for visualizing the size of files and folders. The gradient bar in the background serves as a size indicator, providing a quick and intuitive overview: you will see at a glance which folders occupy the most space on your disk. The Directory Tree can be browsed just like a folder tree in the Windows Explorer.
Contents
•Expand or collapse the Directory Tree
•Group scans in the Directory Tree
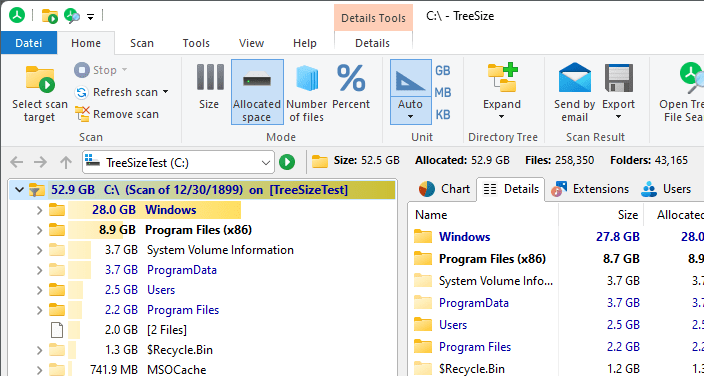
Notes
• If you place your mouse cursor on a folder, you'll be shown a tool tip with detailed information if the corresponding option is active.
•The Directory Tree supports an incremental search. To jump to a certain folder, simply type the initial characters of its name after clicking anywhere in the Directory Tree. The Search will then select the first matching folder.
•The Find dialog (Scan tab) provides a simple search function enabling you to search for certain folders in the Directory Tree.
•When you right-click on a folder or file in the tree to the left, TreeSize will display the Explorer context menu. Additionally, you will find the TreeSize submenu providing various additional options.
•Very large folders are marked in bold text. The threshold can be configured in the options dialog (Options > View > General).
•The color for the gradient bar can be configured in the options dialog (Options > View > Directory Tree).
Expand or collapse the Directory Tree
Using the Expand submenu (accessible via tabs Home and Scan) you can expand/collapse and hide certain folders in the tree, based on a certain directory level or an user-defined size value. For example, you can hide any file and folder occupying less than 500 MB (see screenshot below). This way, the most relevant elements will be shown in the tree while unimportant information is hidden.
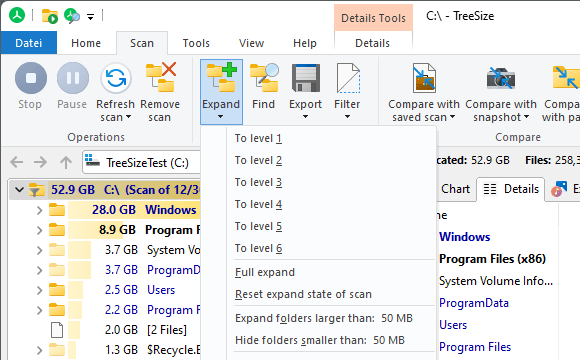
Group scans in the Directory Tree
With the "Group scans" button (available on the View tab or via the context menu), you can merge multiple scans into a single "virtual root". The virtual root shows a summary of all scans that are part of this group. This way you will gain total sizes and values for arbitrary scans.