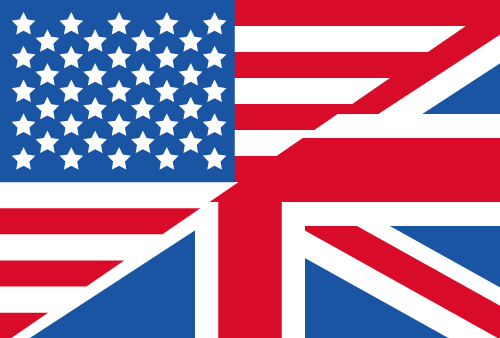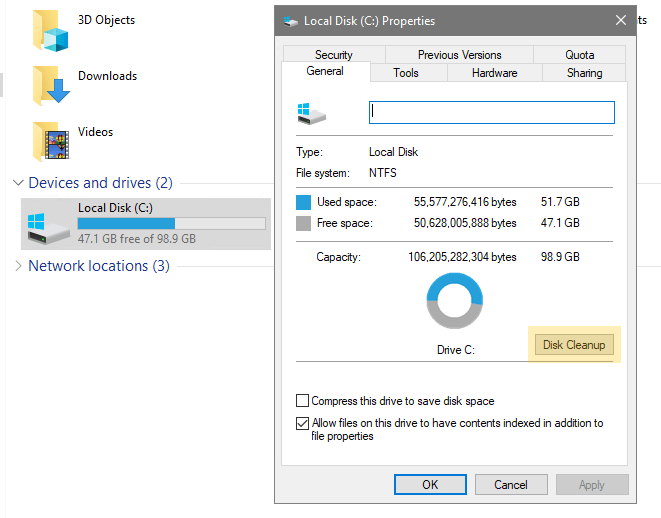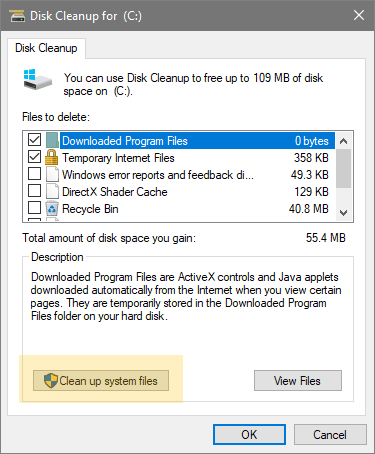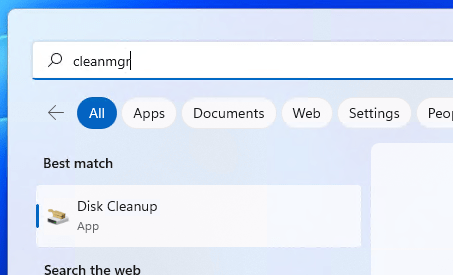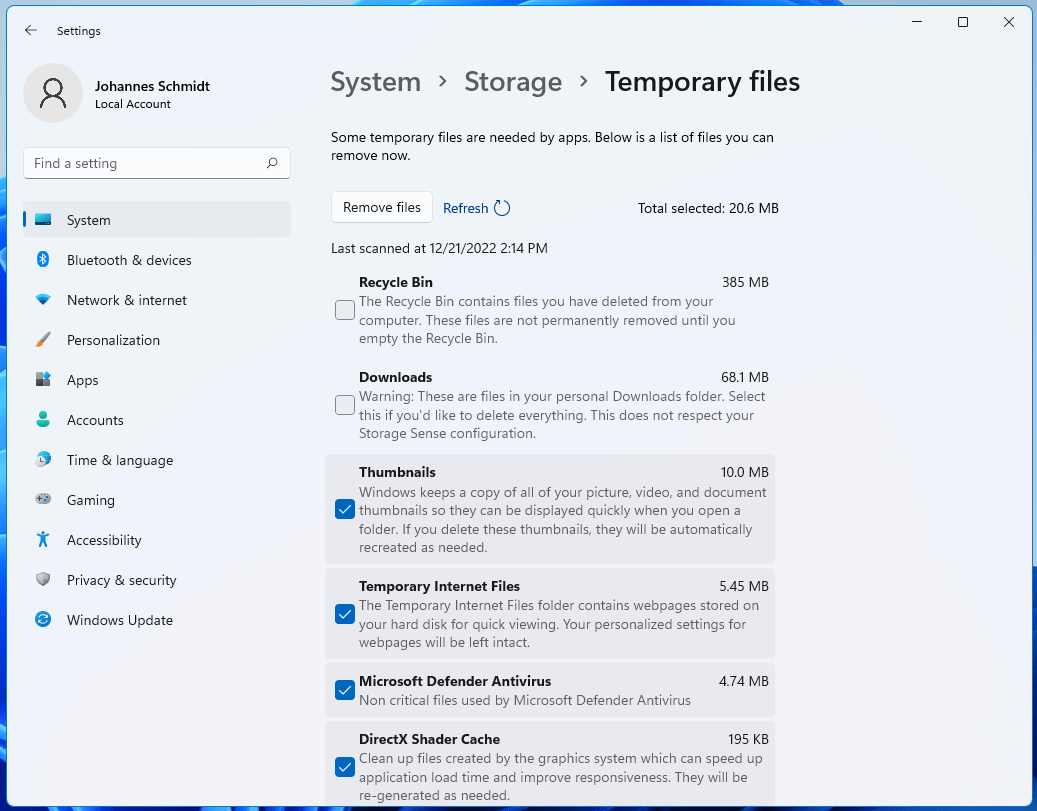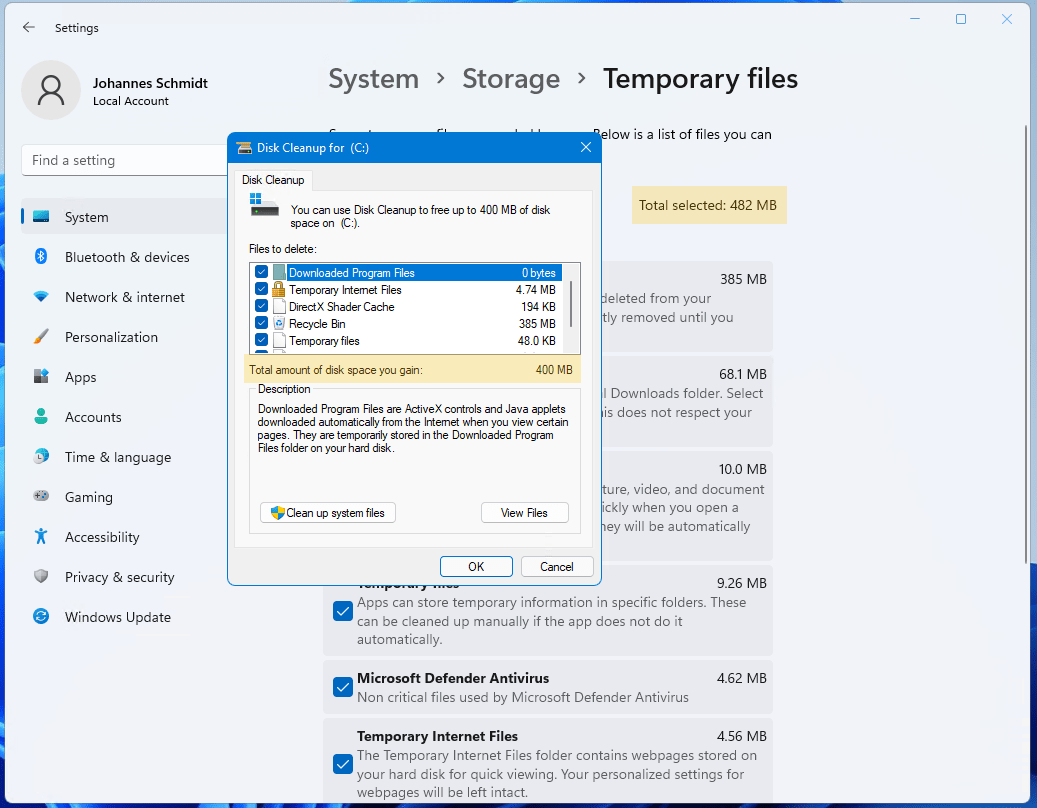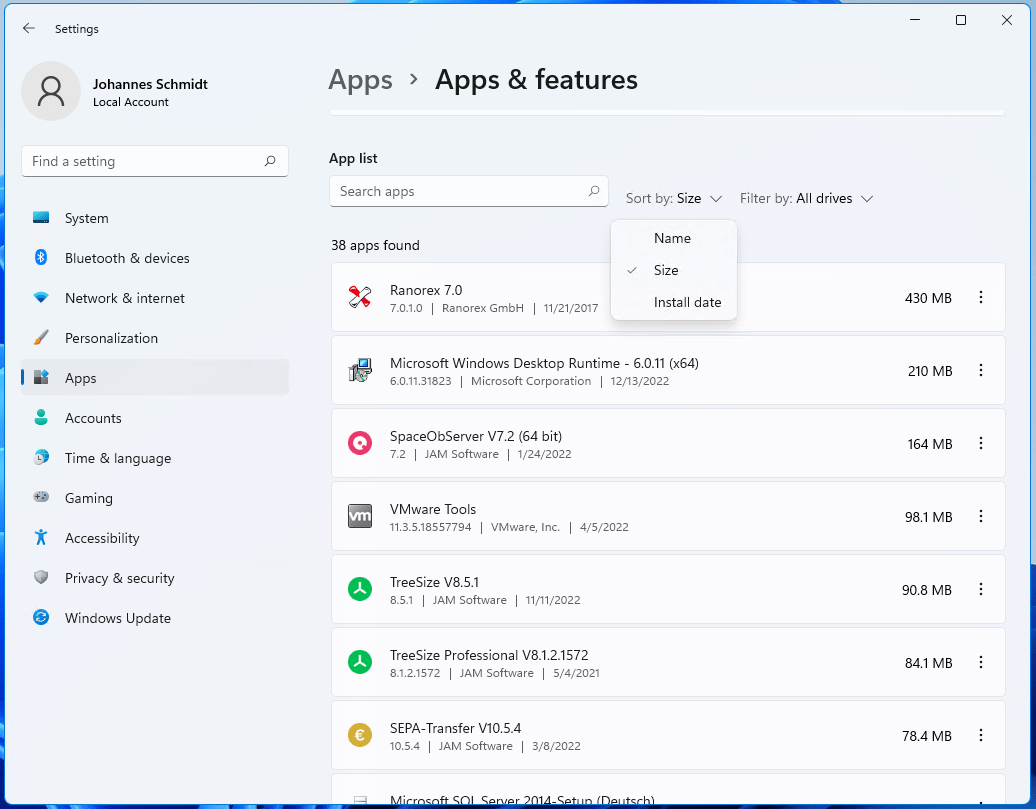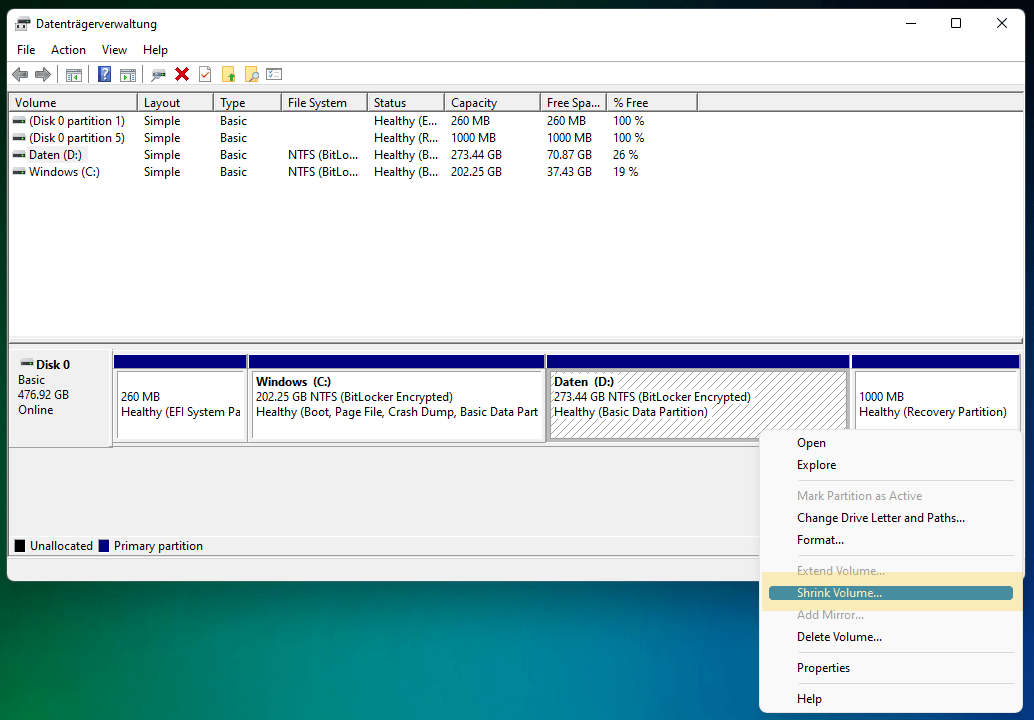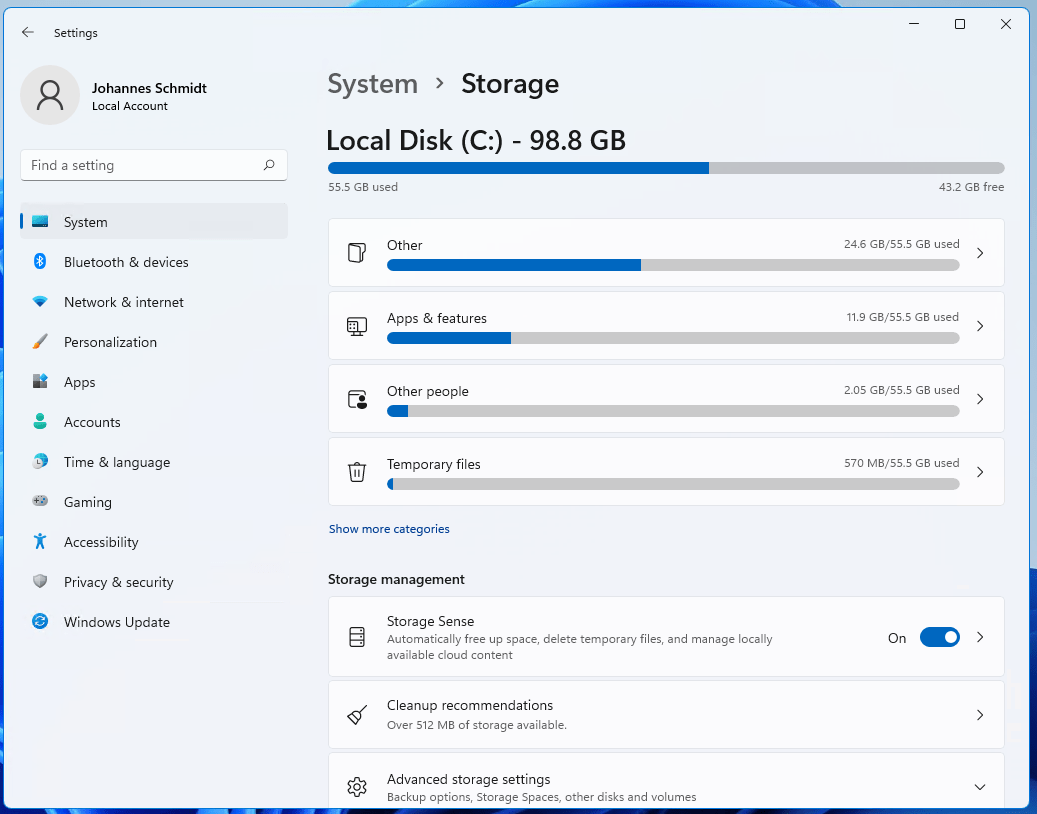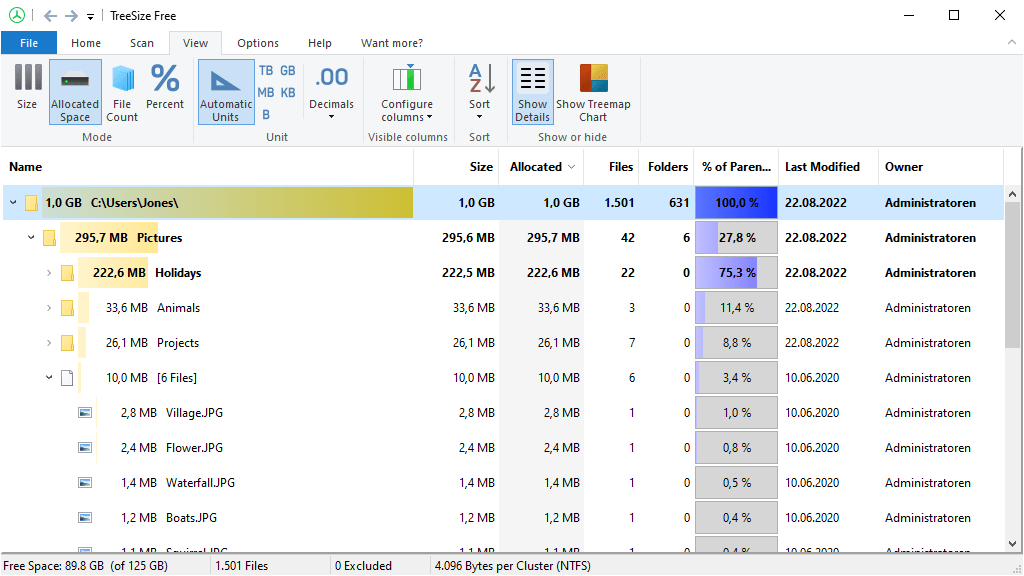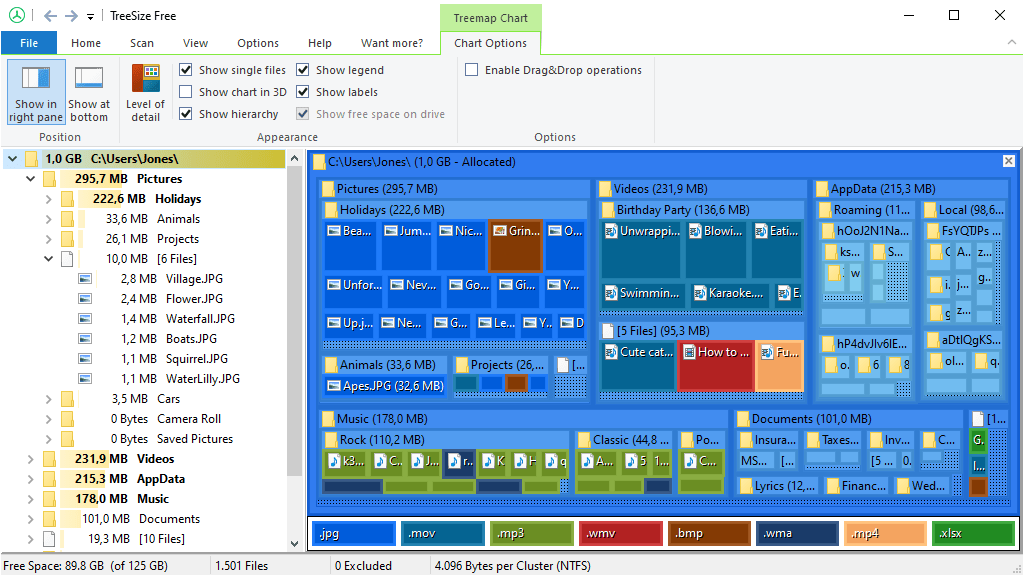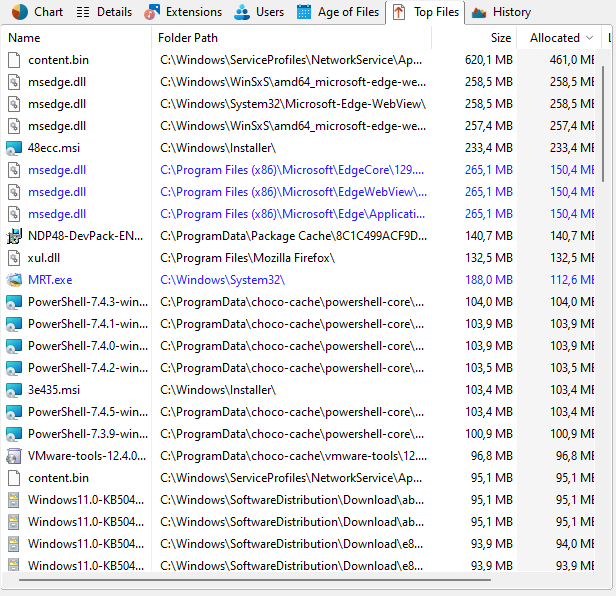5+1 Tips To Clean Up Disk Space On Your PC
Cleaning up disk space in a jiffy
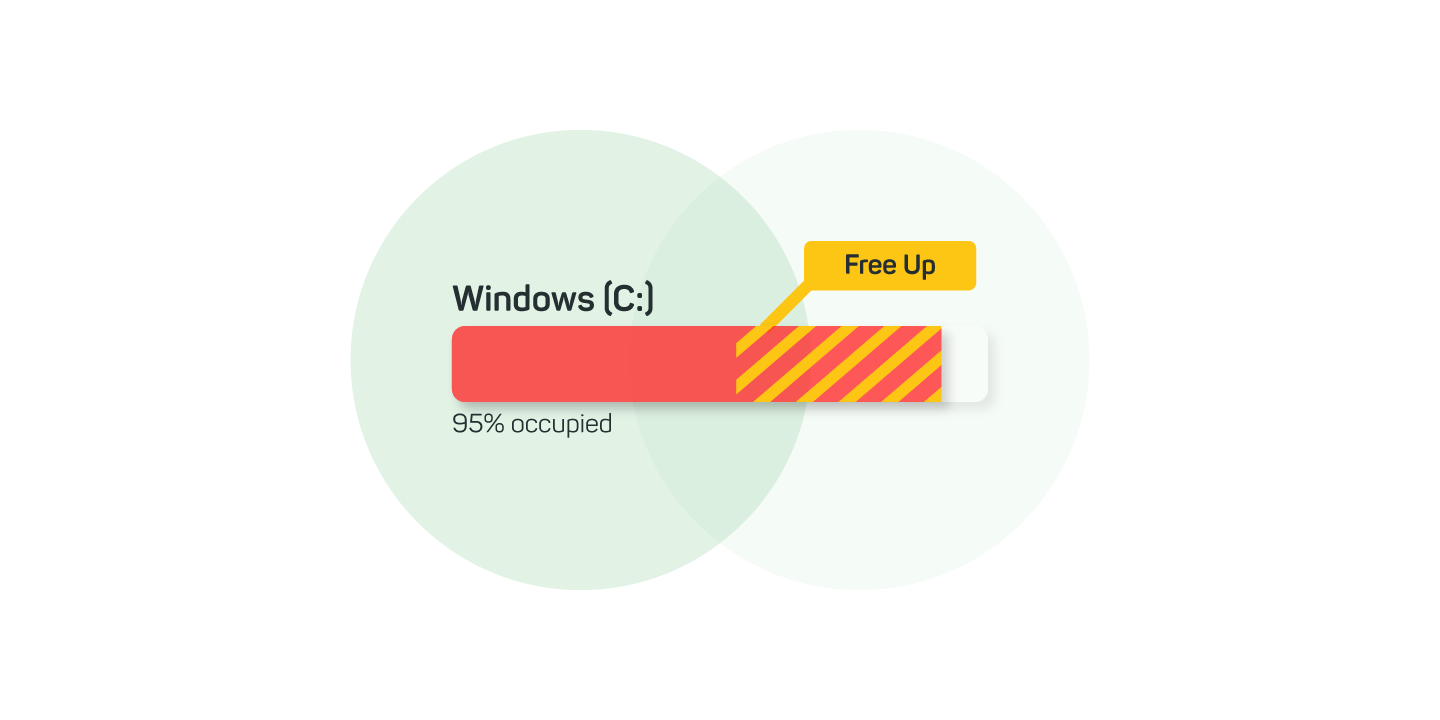
Who hasn't had the issue? Hard drive is full, seemingly without warning. Updates fail, no new apps can be installed or a project can no longer be saved. So it's high time to clean up disk space. But what is the best way to proceed?
With these 5+1 immediate measures, you can tidy up in no time:
- Clean Windows disk
- Uninstall programs
- Enlarge partition with a Windows tool
- Automatic storage optimization
- Create a tree chart of your hard drive
Bonus: Best way to clean up 100 biggest files instantly
1. Windows Disk Cleanup
Have you ever cleaned up your disks? What is meant is to remove all unnecessary files such as temporary files or obsolete system files.
Here's how to do it with Windows 10
Windows 10 has a built-in tool for cleaning up disk space that does a good job - so you don't even need an extra program!
To start it, search for "Disk Cleanup" in the Windows Start menu or go via the properties dialog of a drive.
In this window you can check all the boxes without hesitation. The only thing that is important is that there is nothing left in your recycle bin that you still need, because it will be emptied afterwards.
Next, all you have to do is hitting the "OK" button to clean up disk space.
Note, however, that to delete system files, the program must be restarted as administrator. This is also safe with the Windows tool and frees up additional space.
And this is how it works with Windows 11
Under Windows 11 it is a bit different. Microsoft has removed Disk Cleanup from the Properties dialog. With a little trick, however, it can still be started under Windows 11.
Simply search for "cleanmgr" in the Start menu.
In the search results, Disk Cleanup will appear in the first place - now just click and start it.
Windows 11 also has a more modern manager for temporary files in Windows 11 style. You can find this in the system settings under "Storage > Temporary files".
But are the two tools really different, or has Microsoft just given them a more modern look? We performed several tests and could only measure minor differences:
In the end, we could not determine a concrete difference in the quality of the cleanup tools. We suggest that you clean up disk space with the Windows tool you are more comfortable with.
Additional (partly automatic) cleanup tools like CCleaner are not necessary, since they do not provide any significant additional benefit. Instead, they require system resources themselves - thus making your computer slower. In the worst case, they can even cause more damage if used incorrectly.
2. Uninstall Programs
Done cleaning up all your disks but still not enough space on your hard drive? Then you should try uninstalling apps you no longer need.
On a busy system, you'll almost always find an old program, demo or even games that take up too much space for the infrequent use.
Under "Settings > Apps > Apps & Features" you will find a list of all apps. We recommend that you sort the list in descending order of size, starting with the largest apps.
Have you found a culprit? Then click on the three dots and select "uninstall". After that, you can perform the uninstallation directly.
3. Enlarge partition with a Windows tool
If the drive is still too small after all the cleanup, you can check whether the drive can be enlarged.
Best practice: This can even be done with on-board Windows tools! Simply search for "Computer Management" in the Windows Start menu and start it.
Here you can see your hard disks under "Disk Management" and within them the partitions. In the right-click menu you can shrink, enlarge or delete partitions.
A hard disk is divided into one or more partitions. Such a partition gets a drive letter like C: or D: and thus represents a drive. Often there is a system partition C: and a data partition D:.
Of course, there must be space on your hard disk to enlarge it. If this is not available, it can be created by reducing or deleting other partitions. But do not delete system or recovery partitions.
Here is an example: Suppose you have two different partitions C: and D: on one disk. If it becomes too full on drive C:, you can first shrink drive D: to be able to enlarge C: afterwards.
If the unallocated space is not next to the partition to be enlarged, but at another place on the hard disk, it gets more complicated: Then partitions have to be moved, which is no longer possible with Windows' on-board tools, but requires special tools. With these you can also merge partitions, for example.
4. Automatic storage optimizations
Windows 11 also has an automatic storage optimization feature. With this, unnecessary space wasters like temporary files are deleted at regular intervals. Synchronized cloud content also takes up less space.
Activate the automatic storage optimization under "Settings > System > Storage", especially if you regularly have the problem of too little storage space.
5. Create a tree chart of your hard drive
Windows already offers some onboard means to clean your disk space. However, even with the previous options, some space hogs like overflowing log files or too large video recordings from your last vacation remain undiscovered on your hard drive. So what else methods are there to clean up disk space?
To analyze and clean even more thoroughly, you should turn to a free tool to clean up disk space like TreeSize Free.
TreeSize Free is the best choice for cleaning up disk space in no time. Graphically display your available disk space easily.
A handy tree view gives deeper insight into your directory structures - and how much space your folders are taking up. Found space wasters? Simply select and remove them. With a right-click you can also simply use the familiar Windows context menu.
The tile chart helps to instantly identify the directories on your system that take up the most space.
TreeSize Free is free to download and instantly clean up your hard drive.
Bonus: Best way to clean up 100 biggest files instantly
Don't want to waste time? TreeSize Free's big brother TreeSize can instantly list the 100 biggest space wasters on your hard drive - no matter where they are distributed everywhere. Time to clean up your disk space with an ease.
If you don't want to delete directly, you can also move several files at once or whole folder structures to another drive - or compress them to a ZIP file.
TreeSize is your best choice to quickly clean up disk space on your hard drive.
Compare our TreeSize editions. You can test TreeSize for 30 days - completely free of charge and without registration!
Want to always stay up to date? Subscribe to our newsletter now!
Do you like what you've just read, have new ideas or feedback? Visit our contact form and let us know your thoughts!