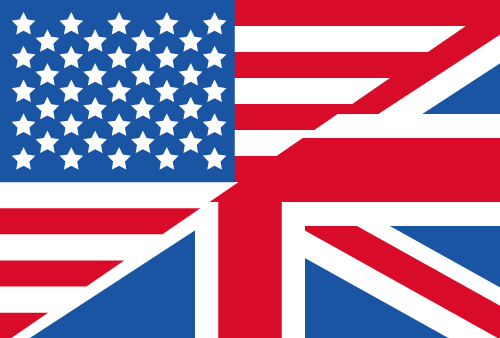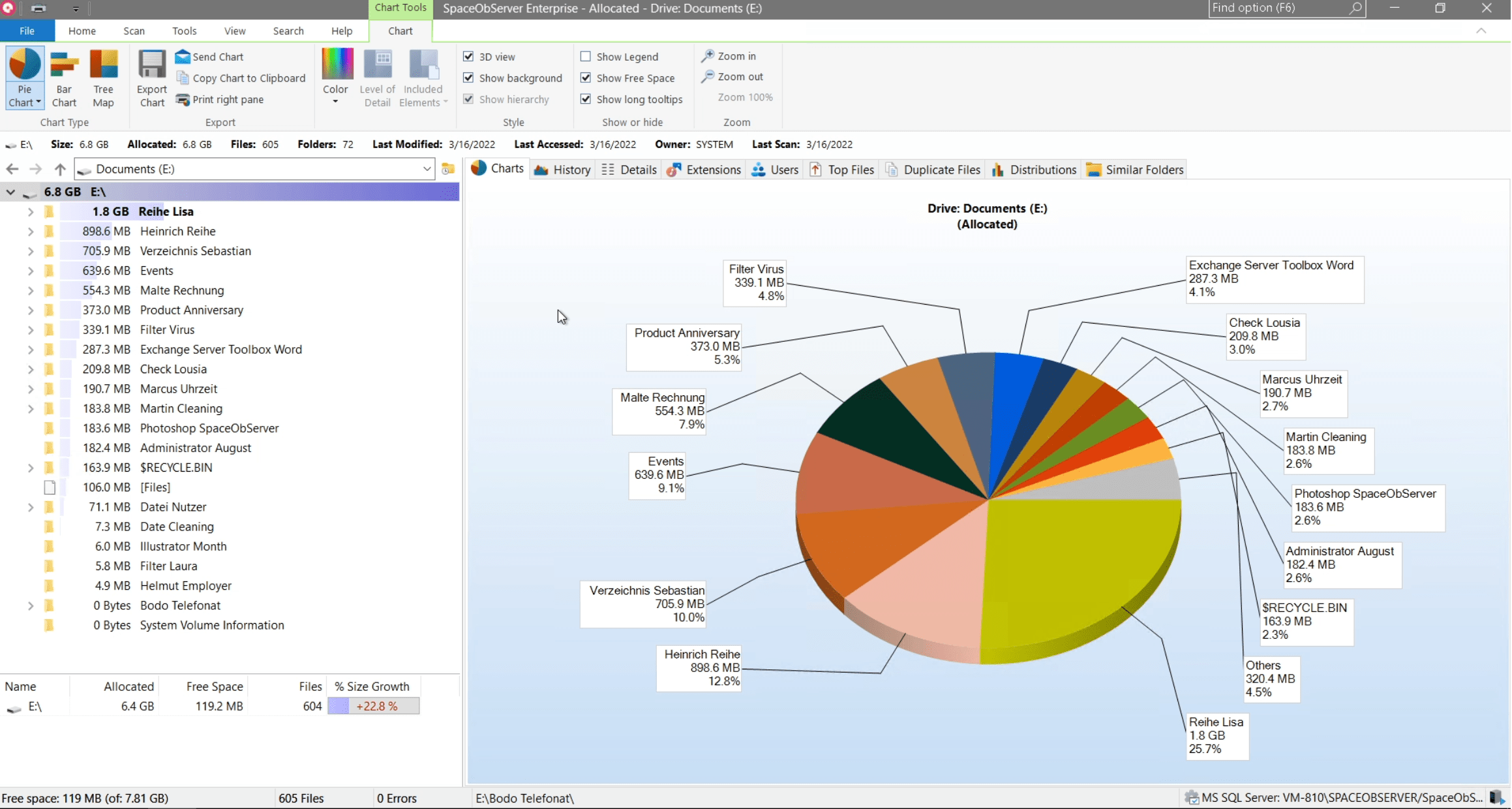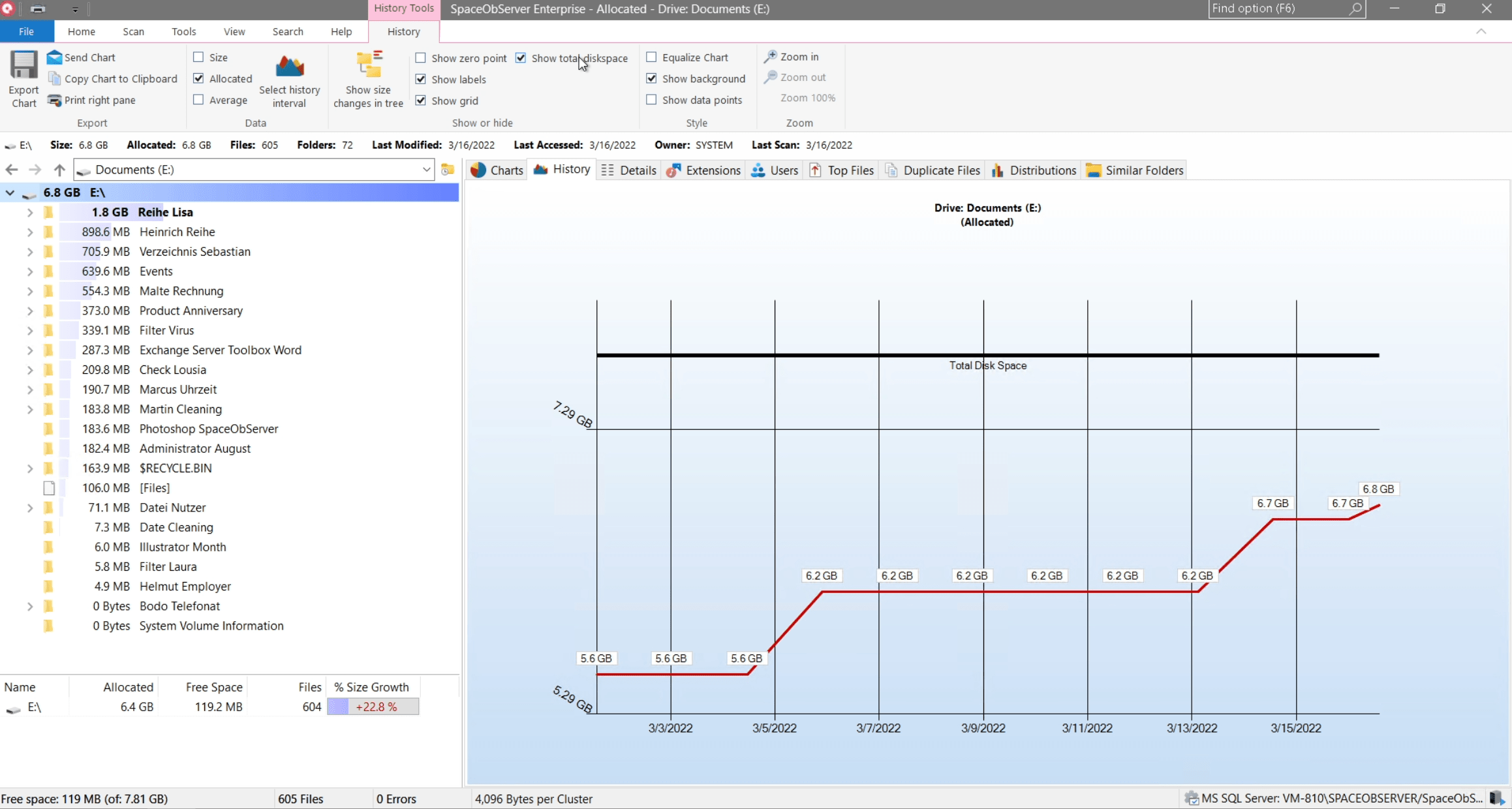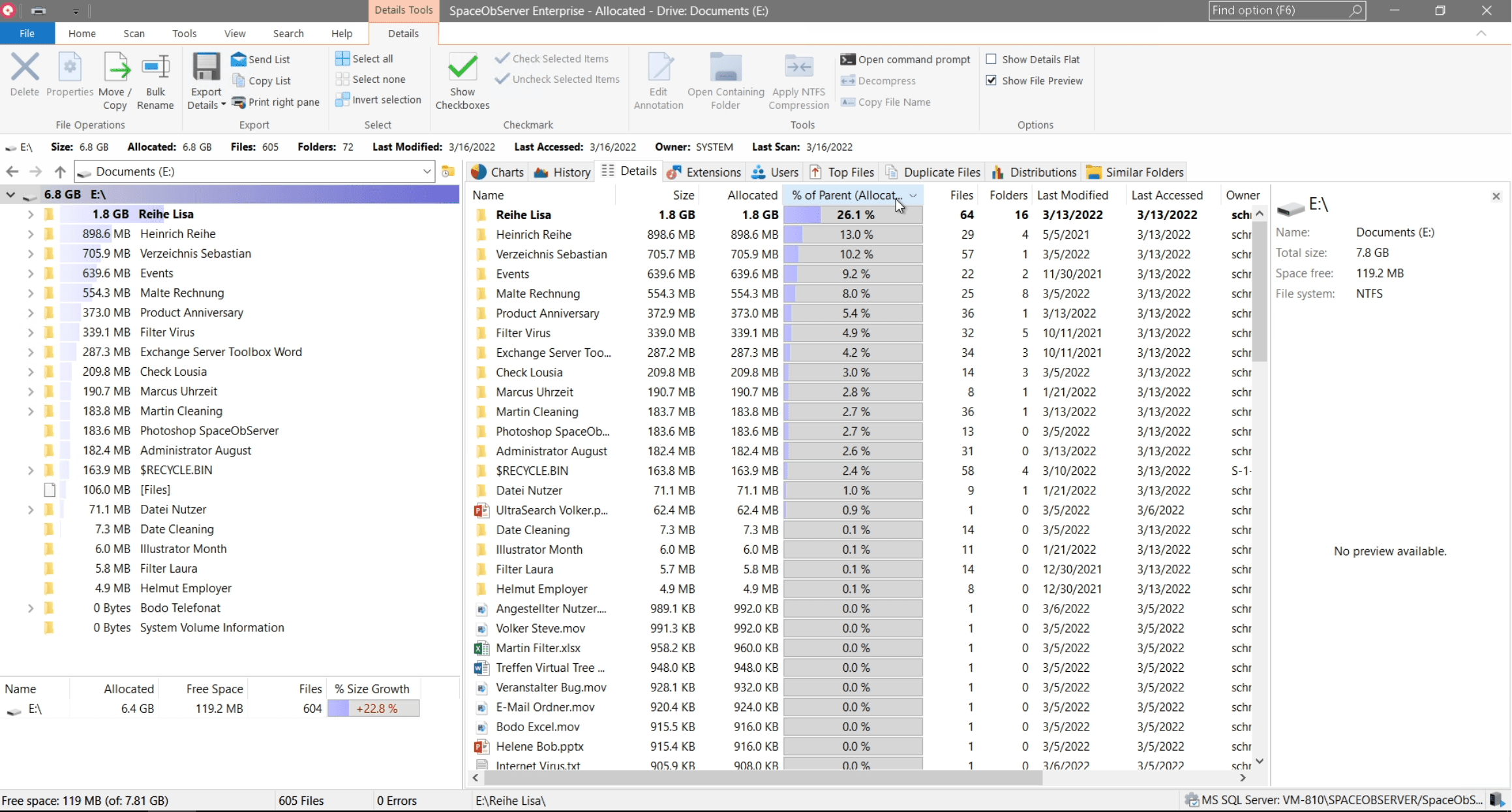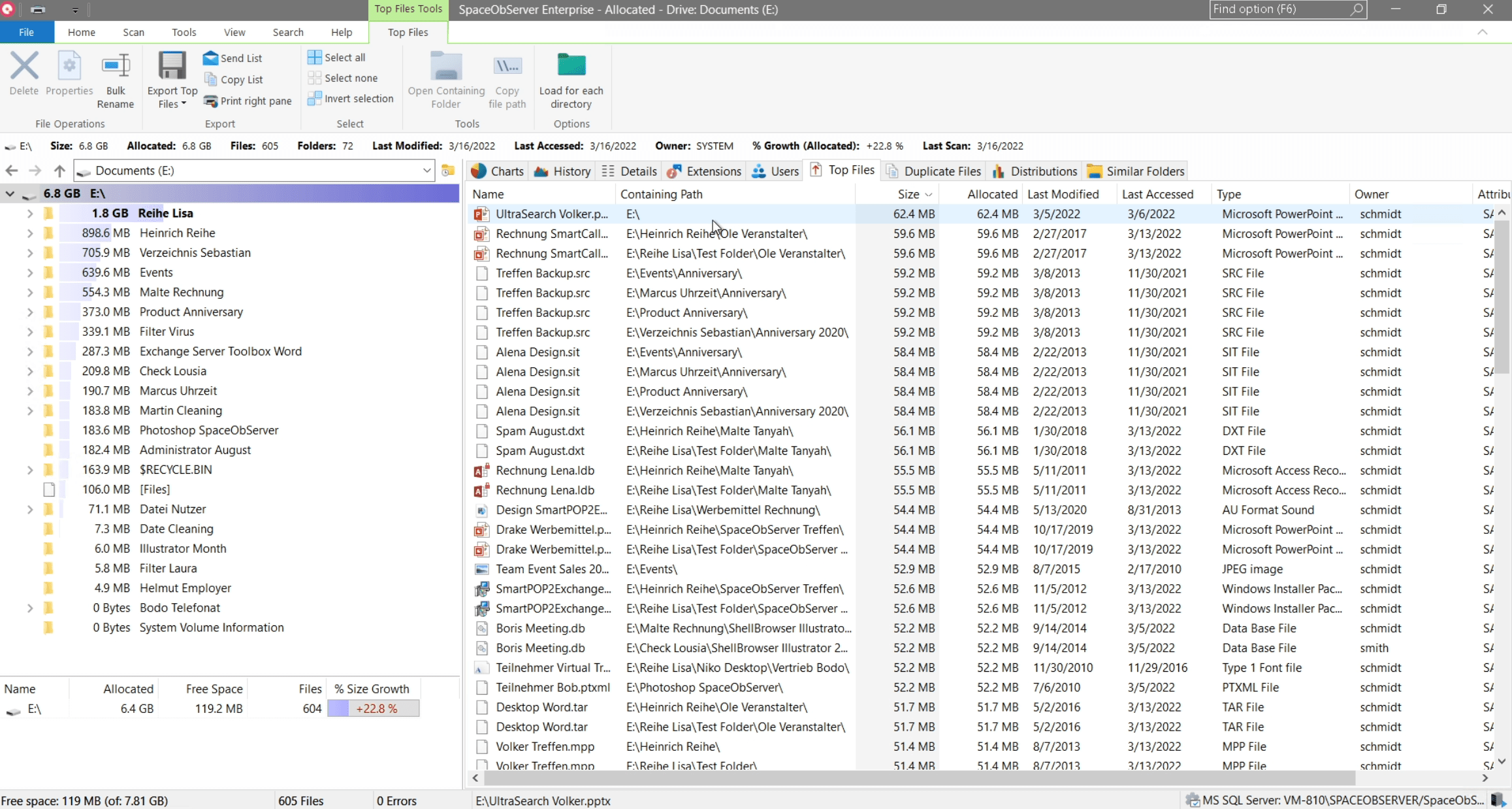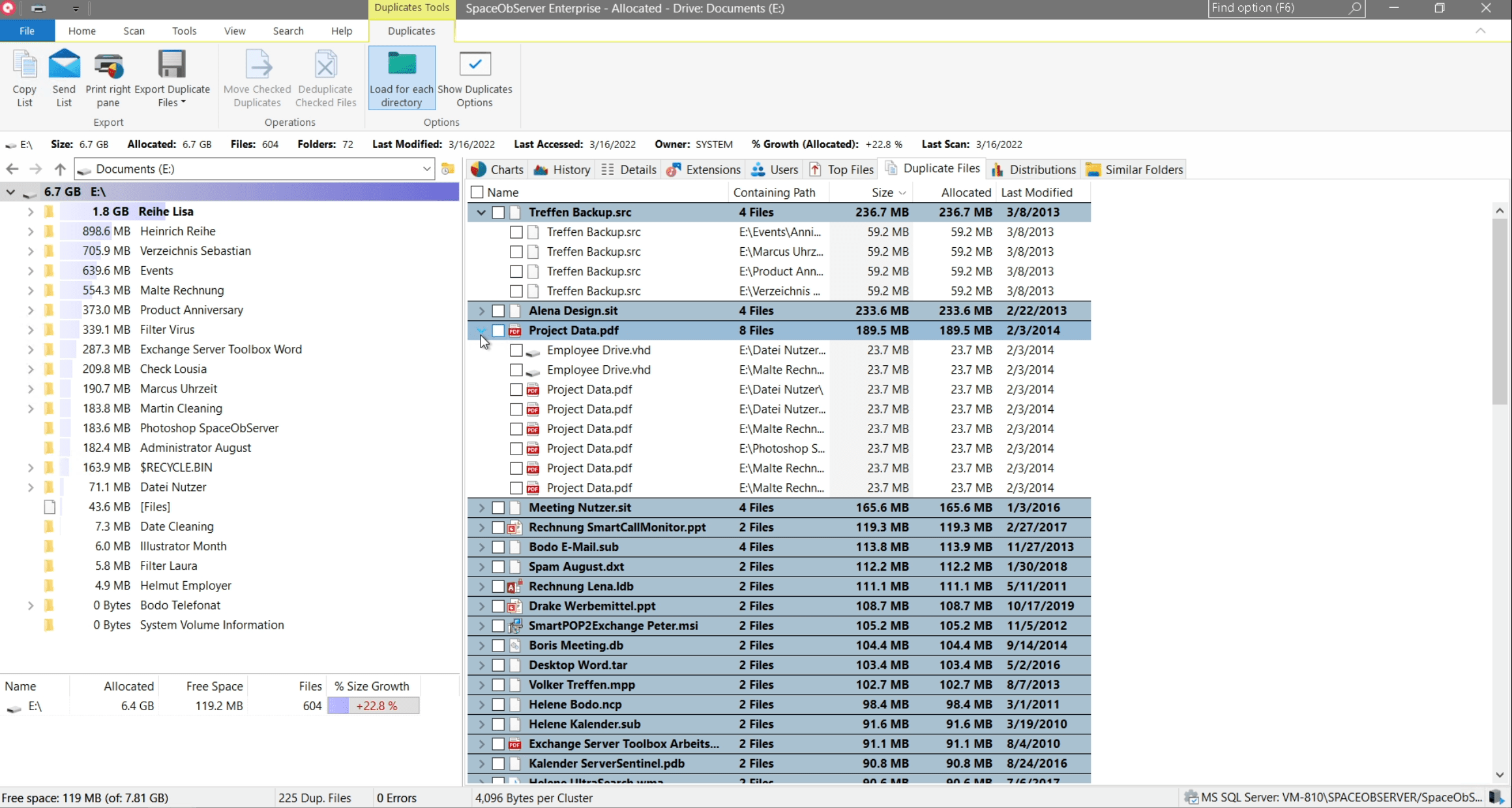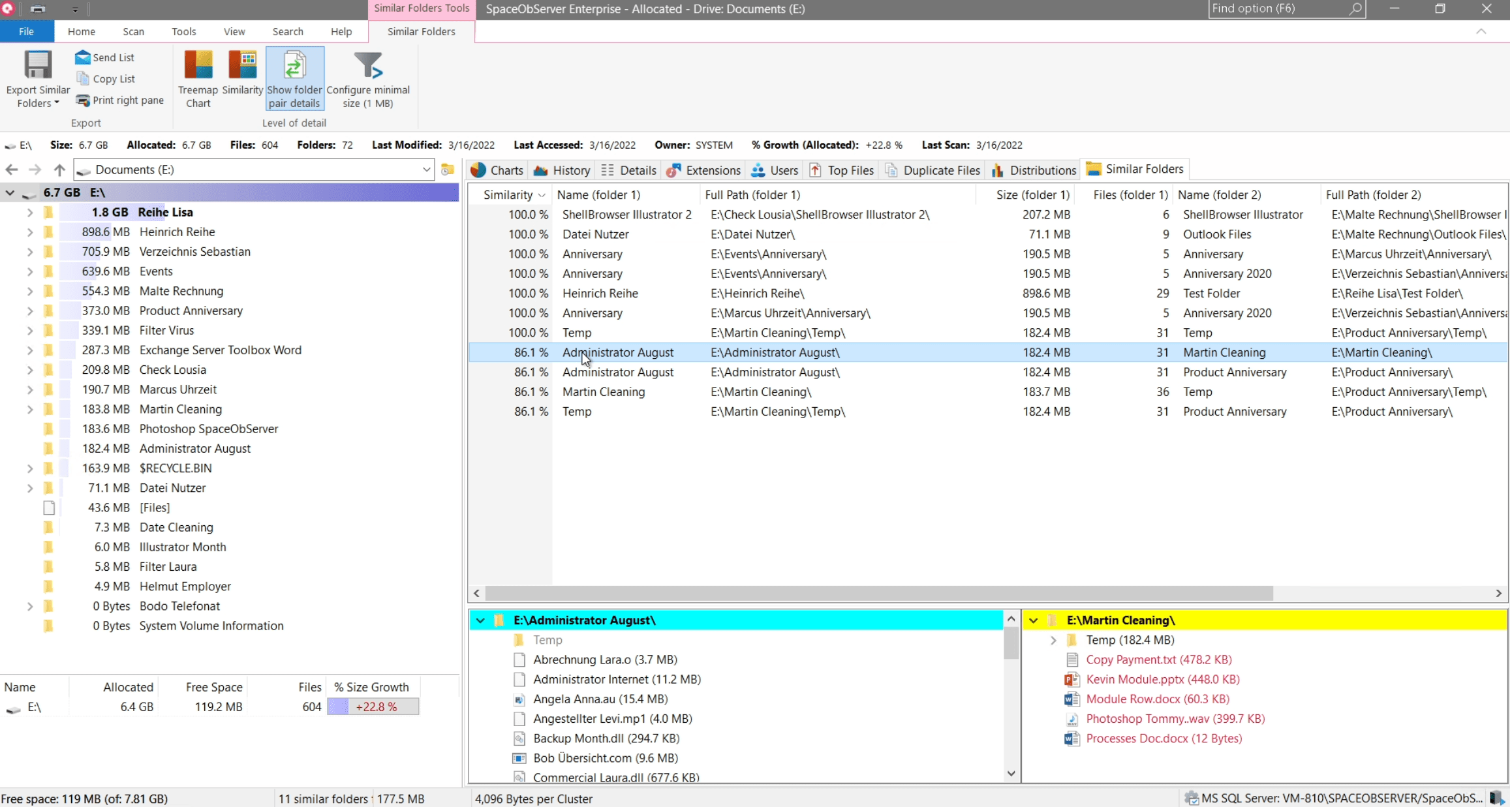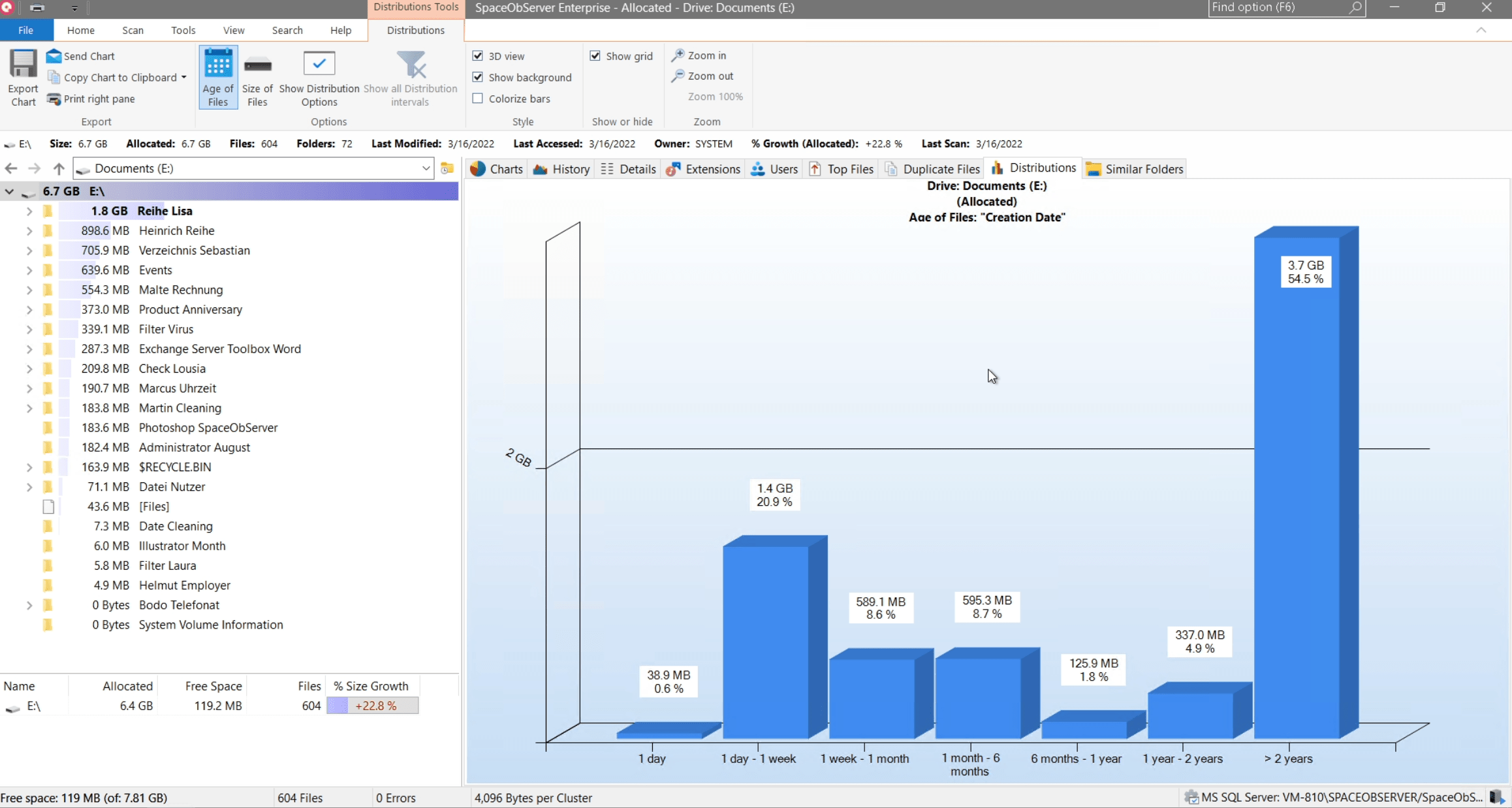How To Check And Analyze Your Server Storage
Easily evaluate statistics about available storage space on your server
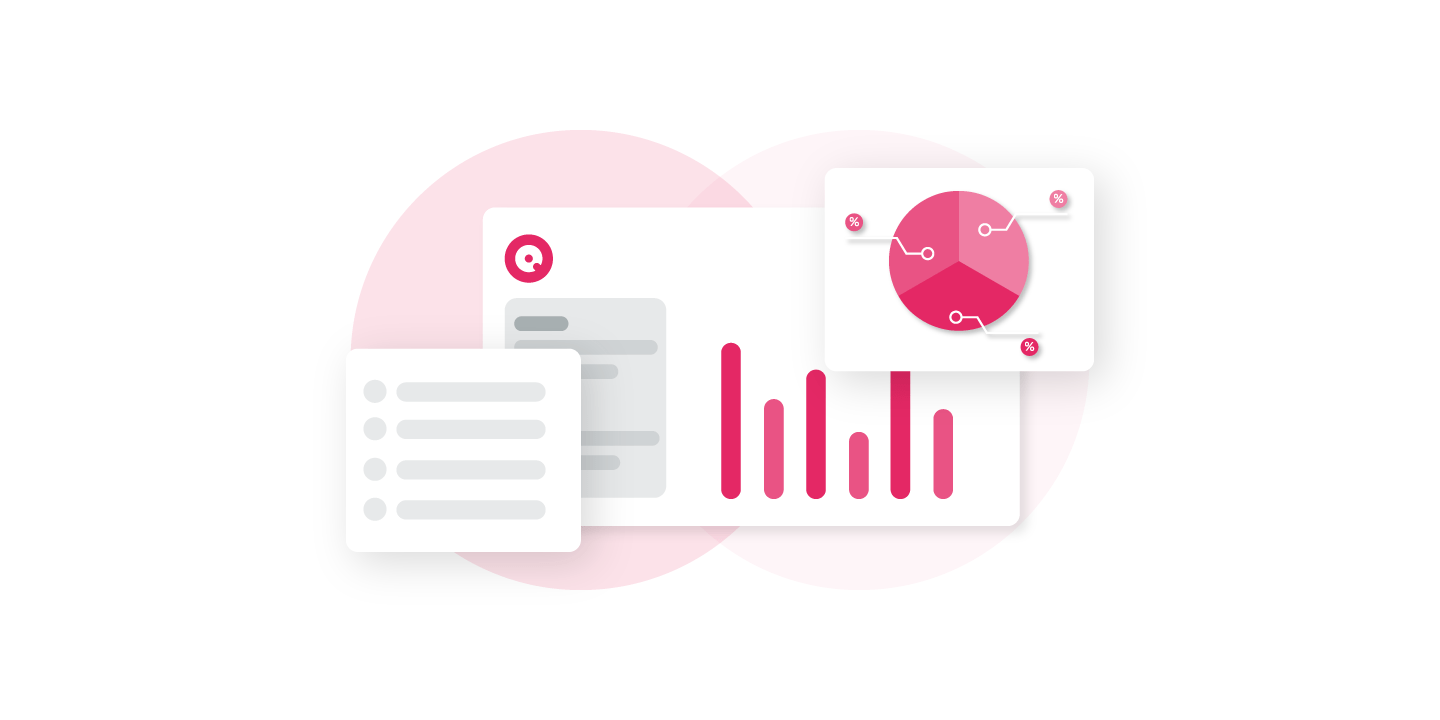
Have you set up your continuous scan with SpaceObServer? Then let the scan results be output in statistics and lists. SpaceObServer offers many practical views for this purpose. Let's have a closer look at them in the right pane.
Visualize occupancy rates in diagrams
Diagrams give a good first overview. Here the individual folders of your scan target are displayed with their size and their share of the total occupied space.
Choose between a pie chart, bar chart or even a tile chart. The tile chart allows insights into the complete directory depth. The pie chart also allows showing the shares of certain file types or individual users.
Server size growth history
One tab further on, you will find the size growth history. If you are continuously monitoring a scan target, SpaceObServer can show you the size increases over time here.
View the capacity limit of the disk to determine the remaining space that is available.
Check drive and view details
SpaceObServer lists all files and folders of the scan target in its details list. You can practically sort the list by size, occupied space or even owner and expand it with additional information by right-clicking.
In the file type and user view next to it, you can group the used space by files such as office files or graphic files and also trace back shares of the total used space as well as size increases to individual users.
The largest files at a glance
The Top Files view is your first port of call for quickly finding the biggest space wasters on the drive. It gives a very quick overview of the largest files on your scan target.
You should especially look here if you suspect individual large space wasters - these can also be deleted directly here.
Finding duplicate files and similar folder structures
But not only single large files waste space, also duplicate files are avoidable. SpaceObServer detects duplicate files directly during the scan and lists them in the Duplicate Files view.
Our tip: Enable the option "Determine MD5 checksums for files" for your scan targets to accurately determine true duplicates. SpaceObServer can delete or deduplicate them directly - i.e. replace duplicates with an NTFS hard link.
SpaceObServer can also detect similar folders. Thereby the space manager compares different folders and calculates a similarity index.
Click on the findings to view more details about similar folder contents.
Trace distribution of file ages
Finally, you can also calculate the distributions of file ages or file sizes on your scan target.
To do this, select the entire scan target or individual subdirectories to learn more about the average file age in them. The same goes for file sizes.
At a glance: Analyze server scan with SpaceObServer
Let's summarize again. SpaceObServer offers a clear first insight into the disk space usage of the target drive with handy charts and statistics. With the history you can see the disk space increases over time, but also finding the biggest space wasters is possible. SpaceObServer also finds duplicate files, which you can then clean up directly.
Do you also want to calculate statistics and lists for your own server? Then try our free 30-day trial version for SpaceObServer.
Want to always stay up to date? Subscribe to our newsletter now!
Do you like what you've just read, have new ideas or feedback? Visit our contact form and let us know your thoughts!