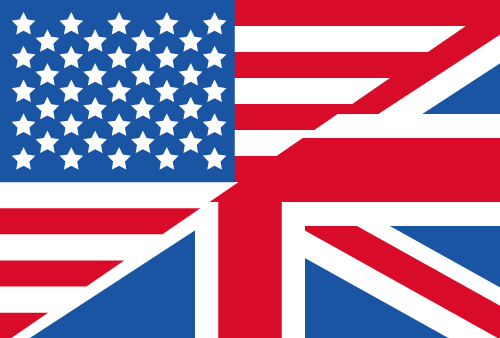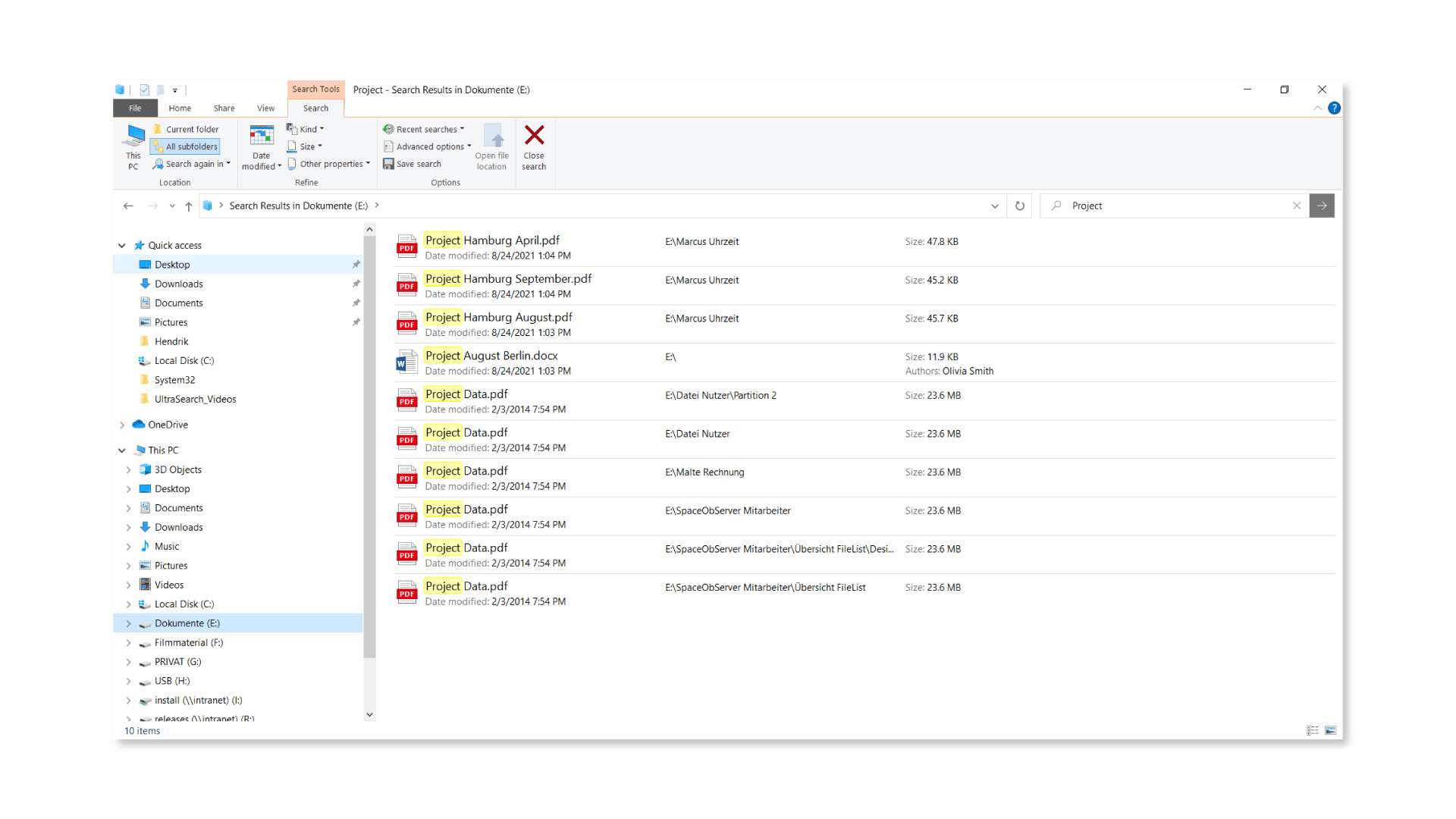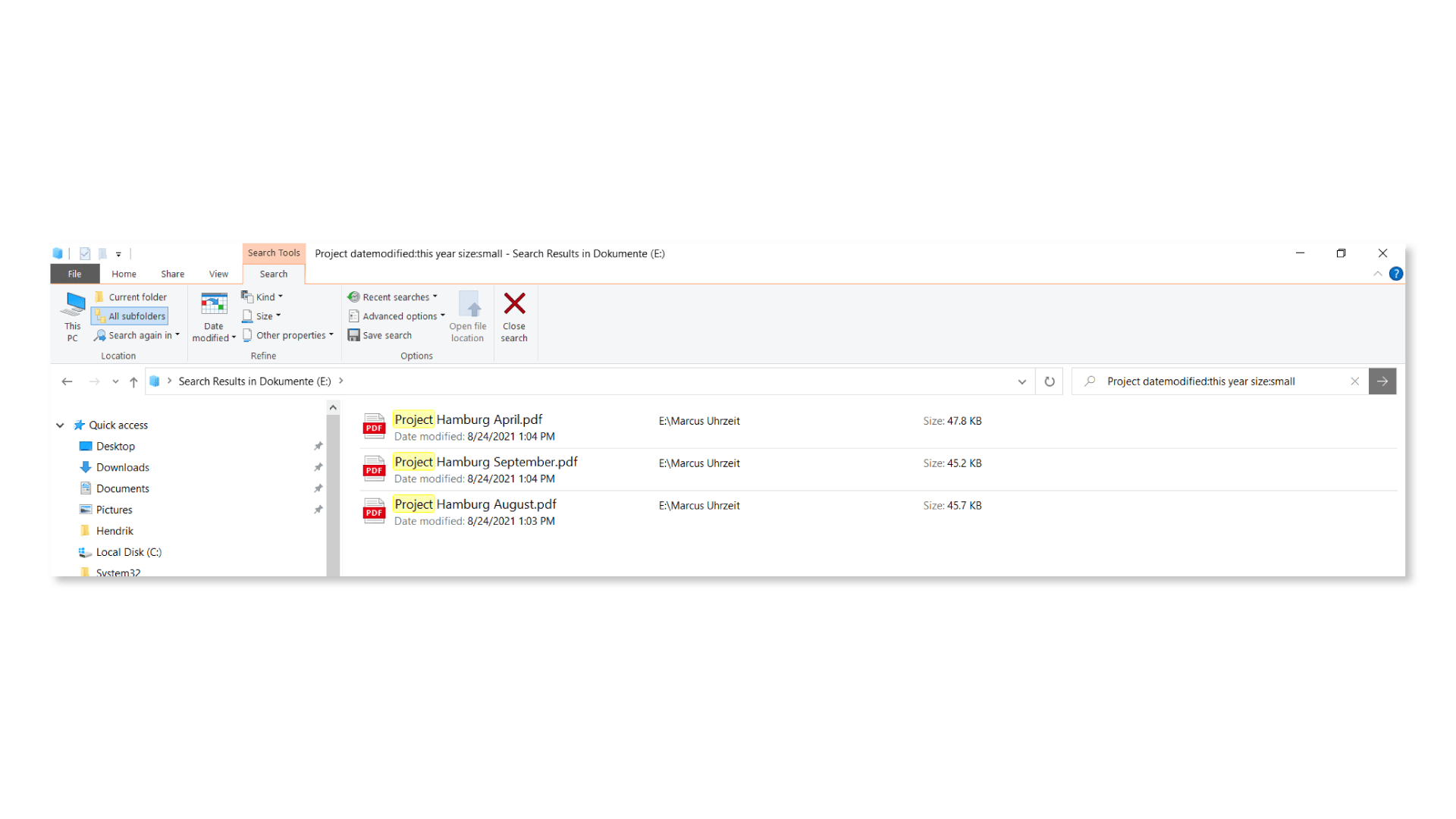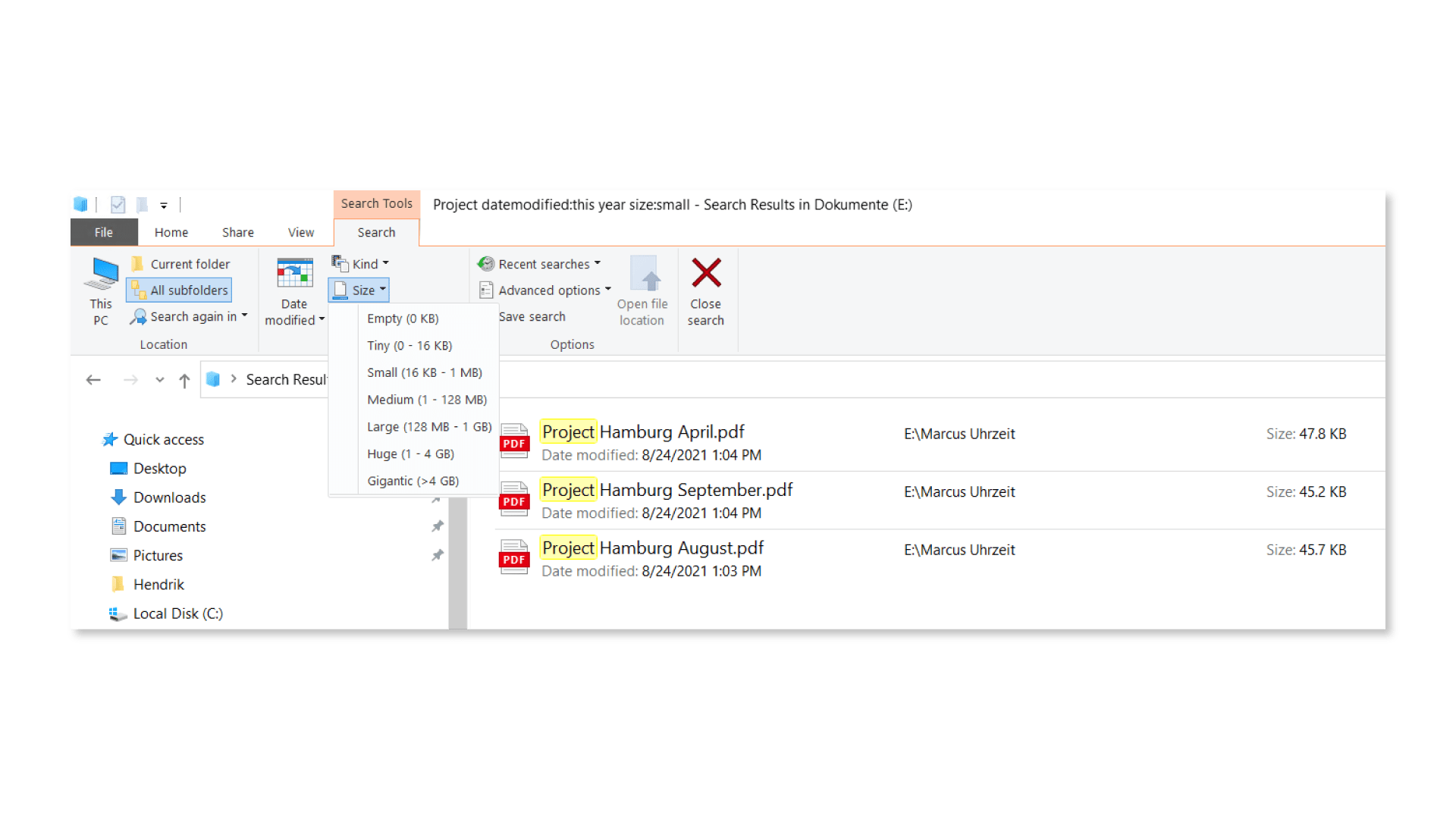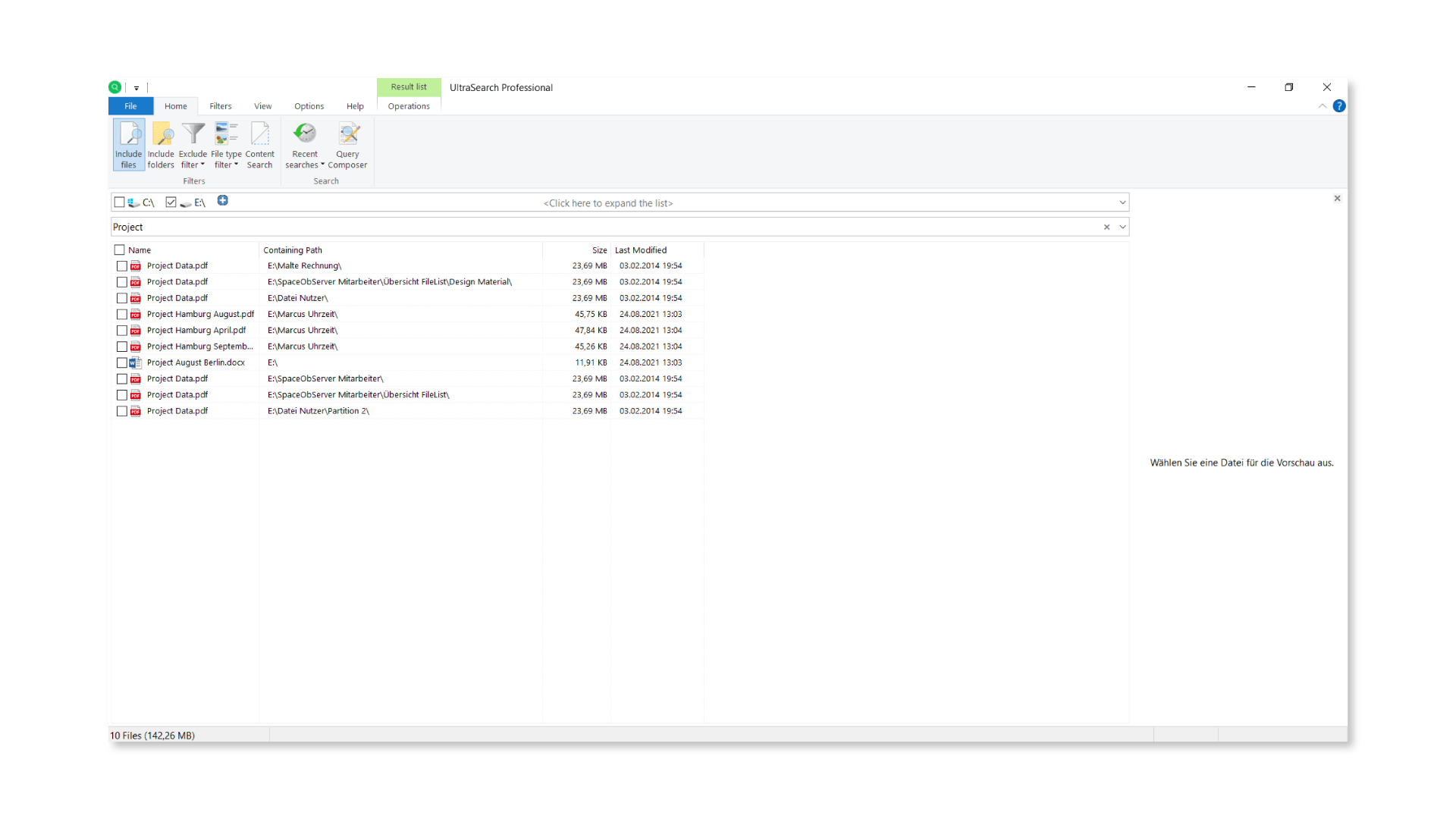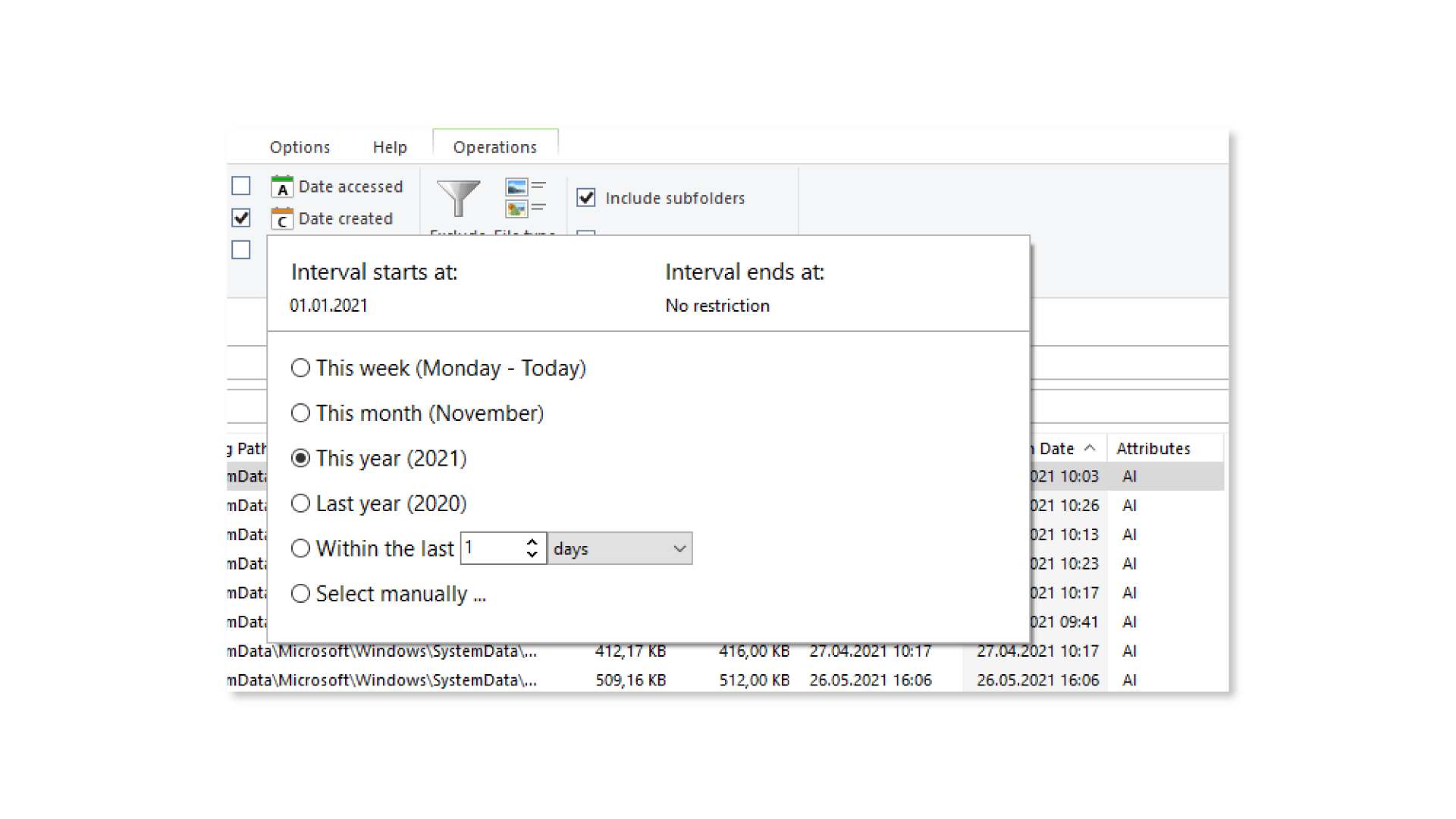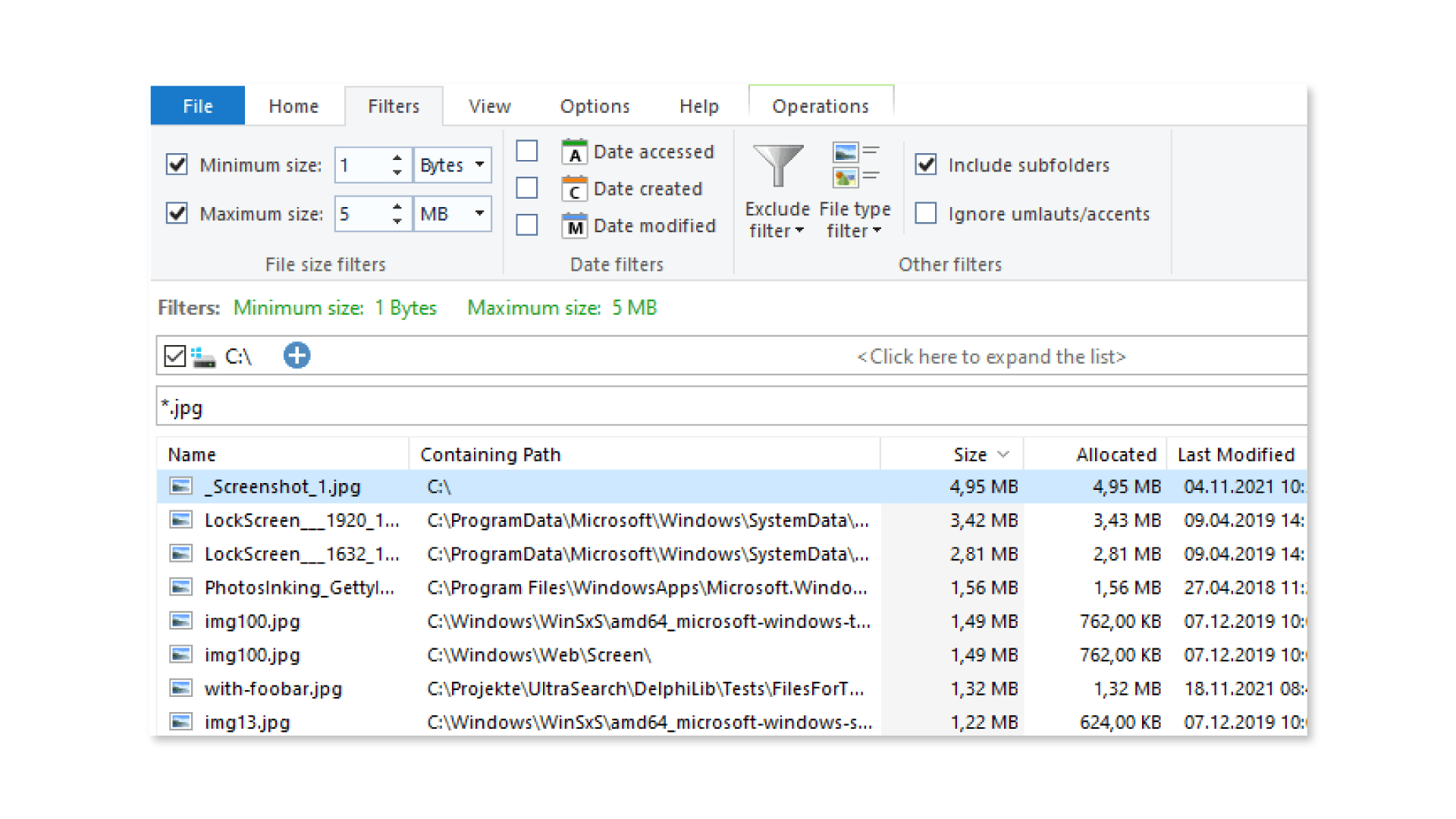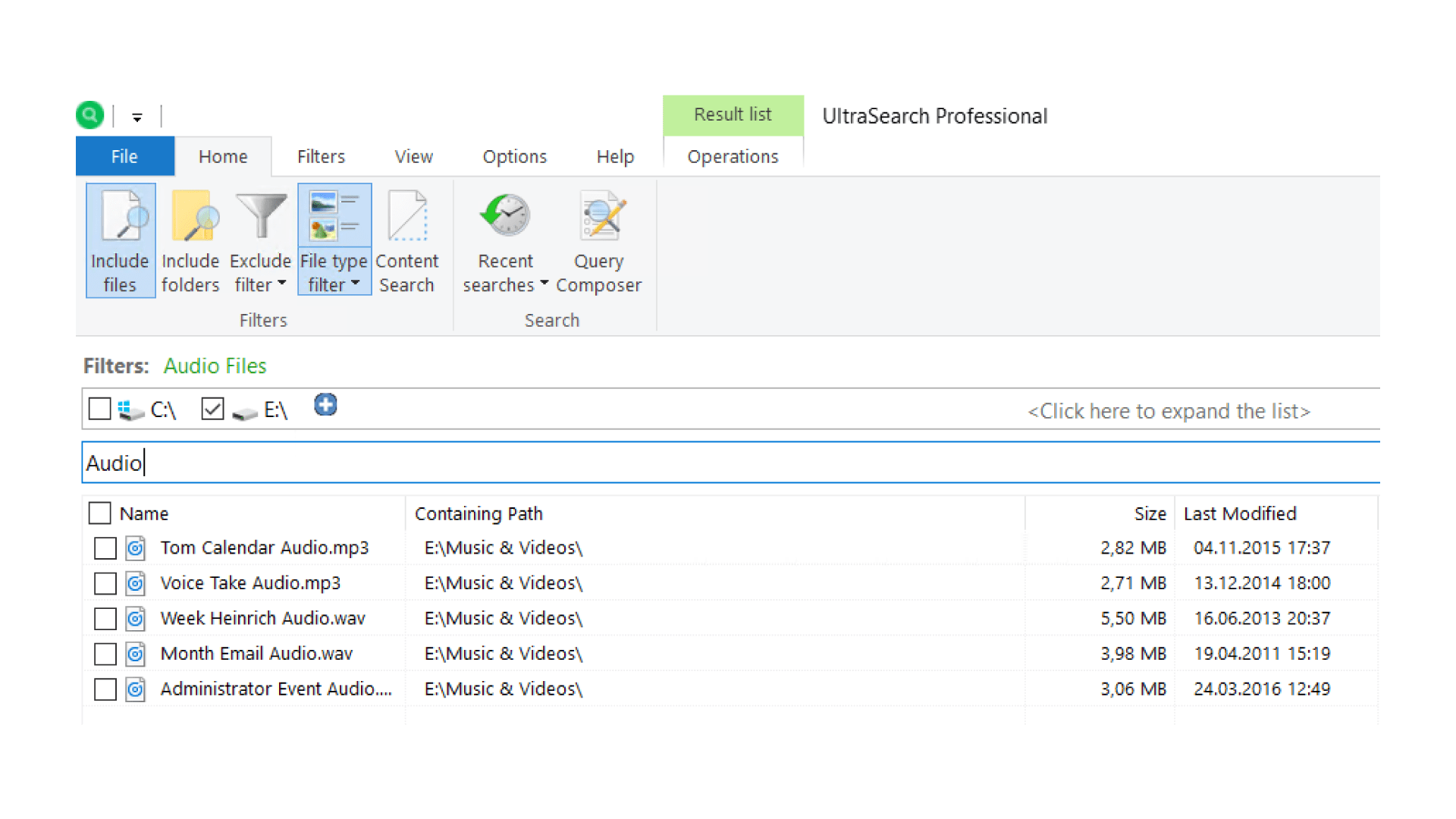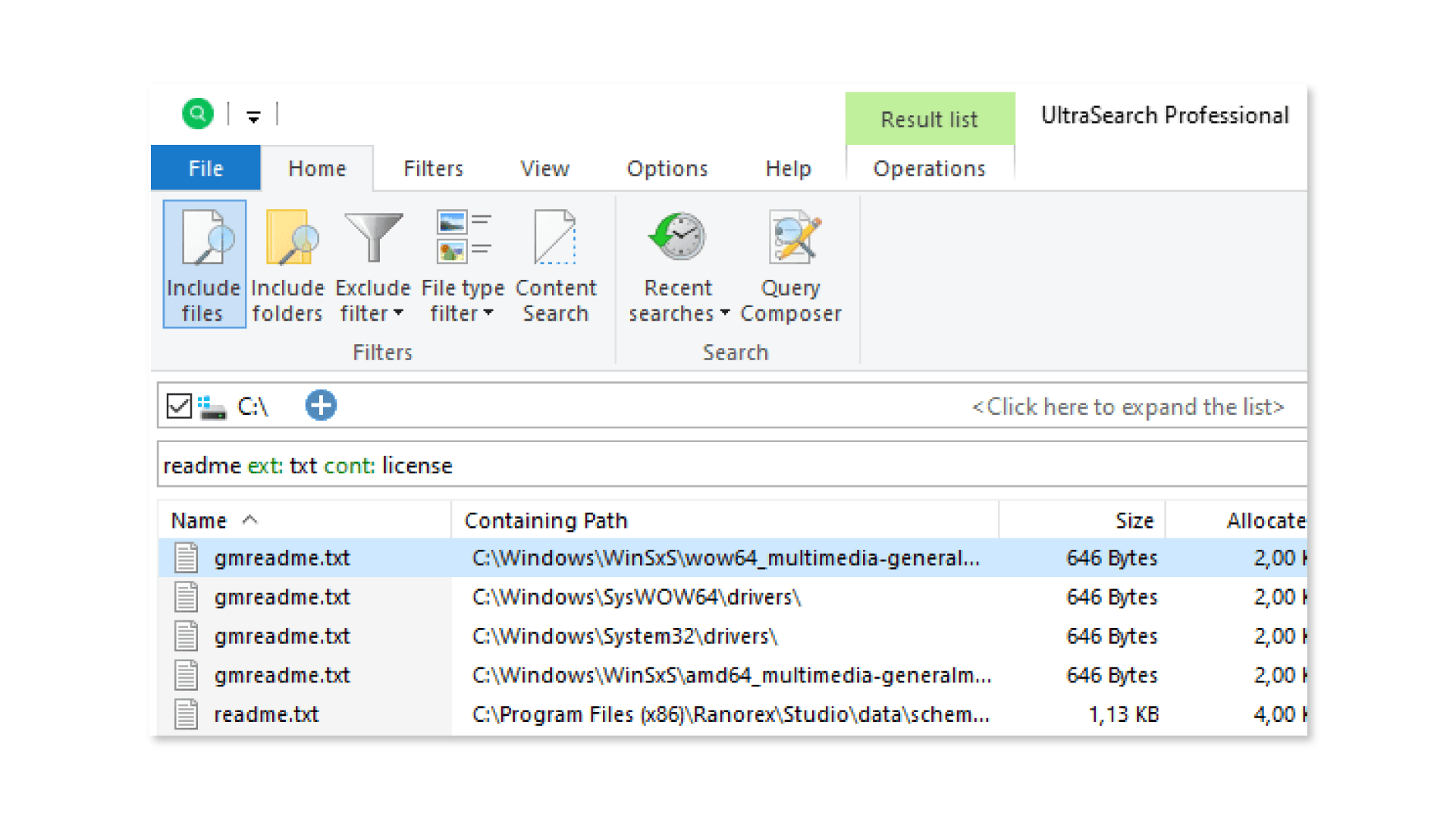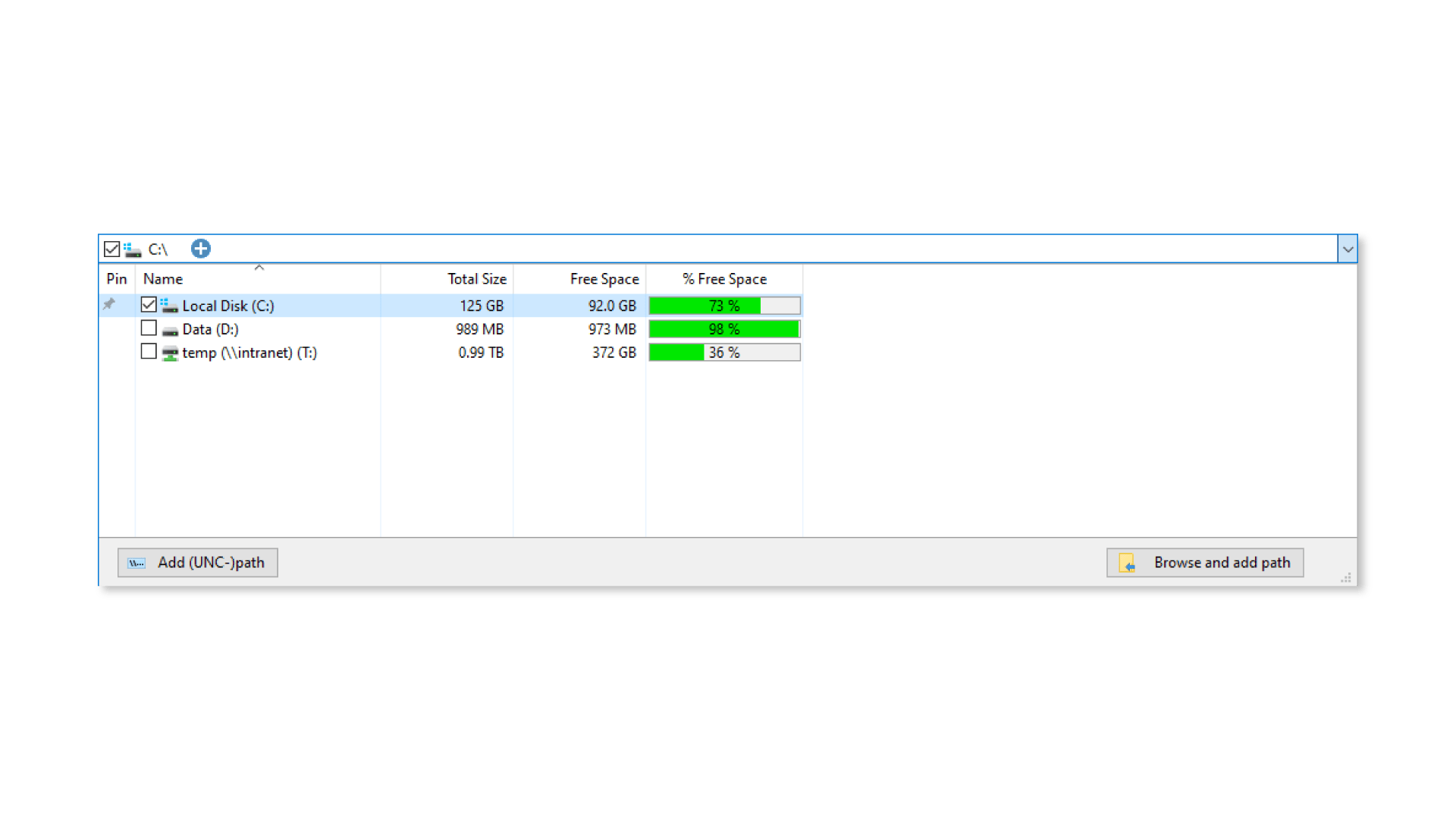Improve your file search in Windows
Practical tips for file search with Windows 10.
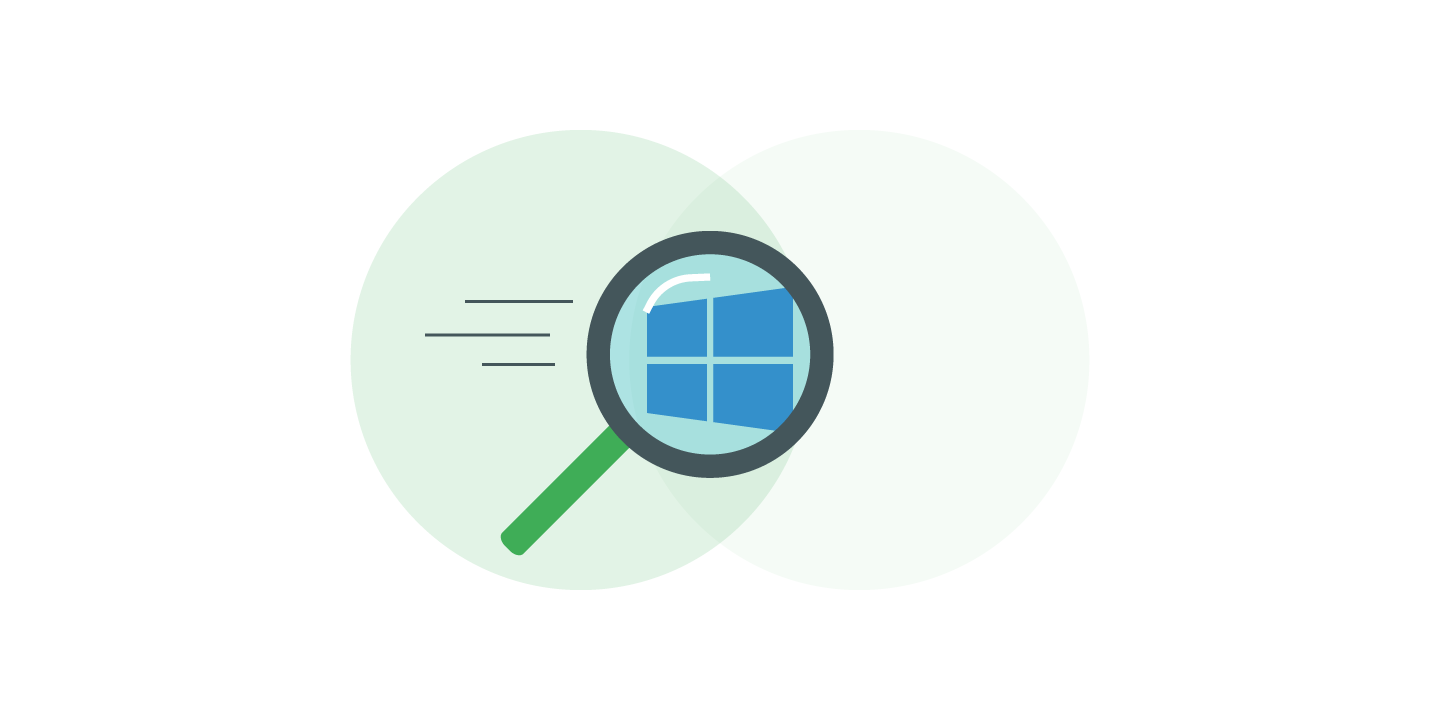
You are looking for a certain file? Luckily Windows 10 comes with an integrated file search. However, often enough the Windows search is kind of slow and users are wondering how to find files faster. We prepared some tips to help you improve your file search with Windows!
Windows search explained easily
If you use the Windows Explorer a lot, you already know the classic search bar in the upper right corner since Windows Vista. A small field with a magnifying glass indicates that you can use it to search for files.
The Windows Explorer lists all search results. Doing so, it gives information about file path or file size.
During the search, Windows scans a file index containing all files that are stored of the selected drive. Rather your hard drive is empty or kinda full, the search can take some extra time. To reduce the duration time, Windows offers search filters.
Using search filters – by clicking the “Search” tab, you can filter for a specific modification date, certain file sizes, file types or properties.
As soon as you select a filter, the File Explorer translates your rules into its search syntax. It gets added to the input field. That’s most interesting for power users that like to set search filters using the input field right away. However, you should not set too many filters, otherwise it can quickly become confusing.
Windows File Explorer groups these filtering options into categories that cannot be changed individually. For example, Windows Search limits you to change dates such as "last week" or "last month" and file sizes are categorized as "small", "medium" or "large". This can only be changed in the search syntax, manually.
These restrictions make a quick file search more complicated than it needs to be: Because often enough, especially in shared drives, users do not know the exact modification date and the file size of the file to be searched can only be roughly estimated. Here, individually adjustable intervals would be much more practical.
How to speed up file search in Windows 10
We have taken a close look at Windows file search, learned from its user interface and analyzed its flaws. That's why we offer UltraSearch Professional, a significantly faster alternative to the conventional Windows search - and in the familiar design.
UltraSearch Professional is ready for your file search immediately after opening. Select a drive or directory you want to search and type your search term into the search bar. UltraSearch will display the first results while you are still typing.
Various filter options allow targeted file search. The date filter lets you reduce the result list to all those files that were created, last modified or last opened in a time interval you specify.
UltraSearch Professional can filter by file sizes, too. Define a minimum or maximum file size for files in your search result list.
If your result list still turns out to be too imprecise, you can additionally filter by file types. Under this term, UltraSearch Professional categorizes files with certain file extensions, such as .docx or .pdf, into generic terms. For example, if you want to consider only music files, then select "audio files" in the file types.
If certain file extensions do not yet appear in the predefined file types, you can add them individually in the options.
In addition, UltraSearch Professional offers further filter options, such as an exclusion filter to exclude certain file names or file paths.
All filters can be combined with each other and can also be supplemented by search syntax. So you can define filter settings with the Query Composer or by hand directly in the syntax.
How to search for files on multiple drives simultaneously?
Sometimes you don't know on which drive the file you are looking for is located. That is why it is important to be able to search for a file on several drives at the same time.
UltraSearch Professional can also access all drives mounted in the file explorer and take them into account during the search.
You can search on local hard disks, external drives such as USB sticks, network drives and even in the cloud storage if you synchronize it with the file explorer. You can also optionally include folders in your search.
If a scan target is not automatically detected, you can also select the path manually or add a new UNC path.
Search less, find more thanks to UltraSearch Professional
The Windows file search already offers some possibilities to find files on your computer. However, it is slow and you don't have many filtering options - this makes file search cumbersome. With UltraSearch Professional we offer an alternative: UltraSearch concentrates on the most important functions for file search and offers you extensive setting options. So the search is not only lightning fast, but also successful.
By the way: Our solution not only helps you with file search on Windows 10 - UltraSearch Professional also runs smoothly on Windows 11.
Want to always stay up to date? Subscribe to our newsletter now!
Do you like what you've just read, have new ideas or feedback? Visit our contact form and let us know your thoughts!