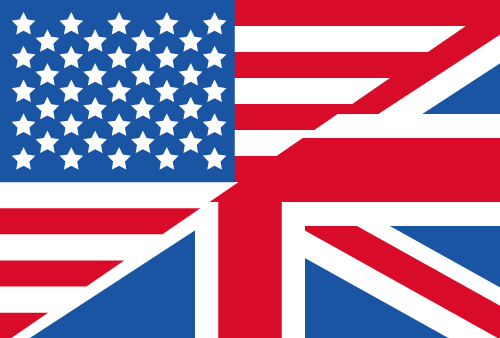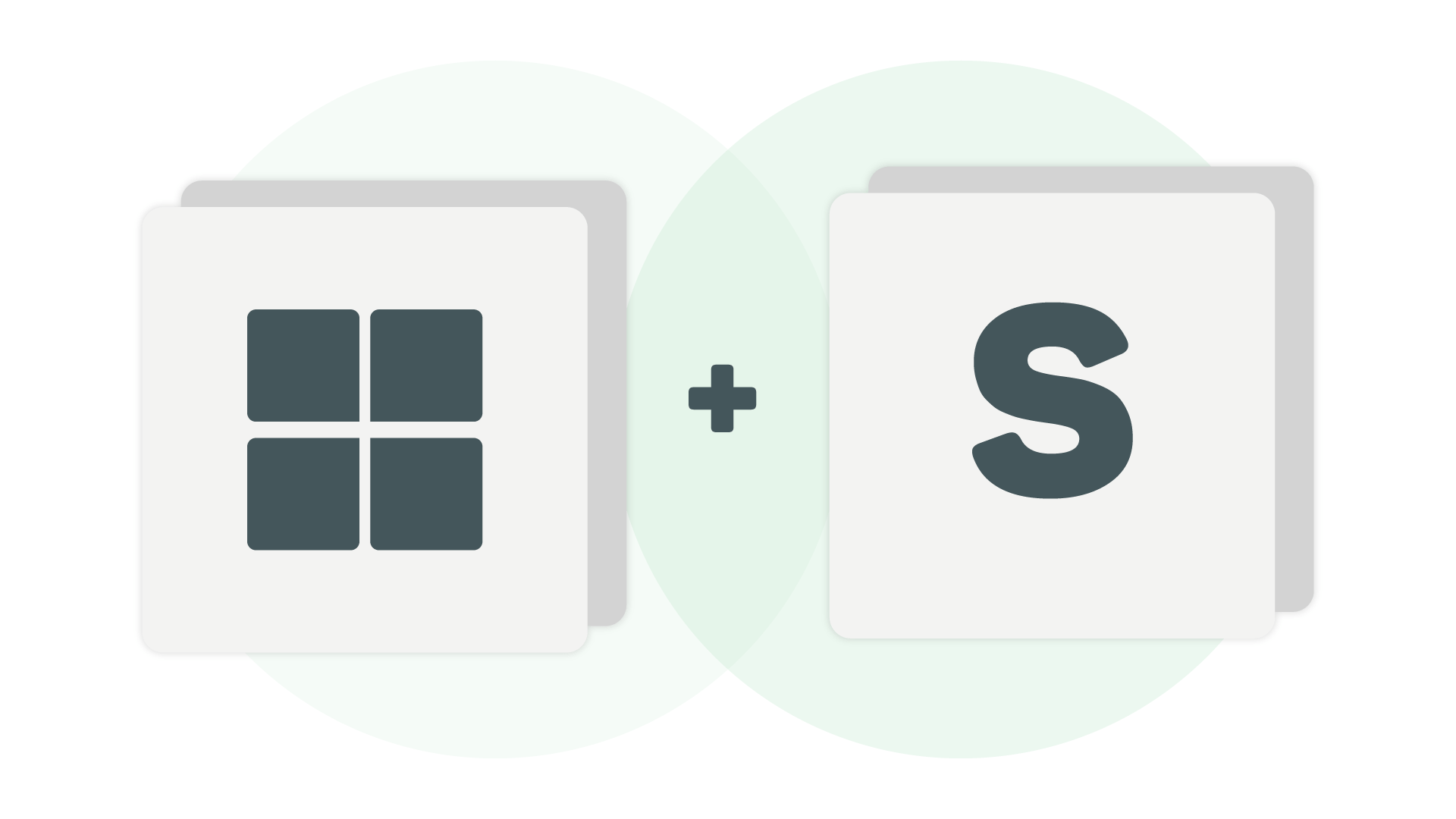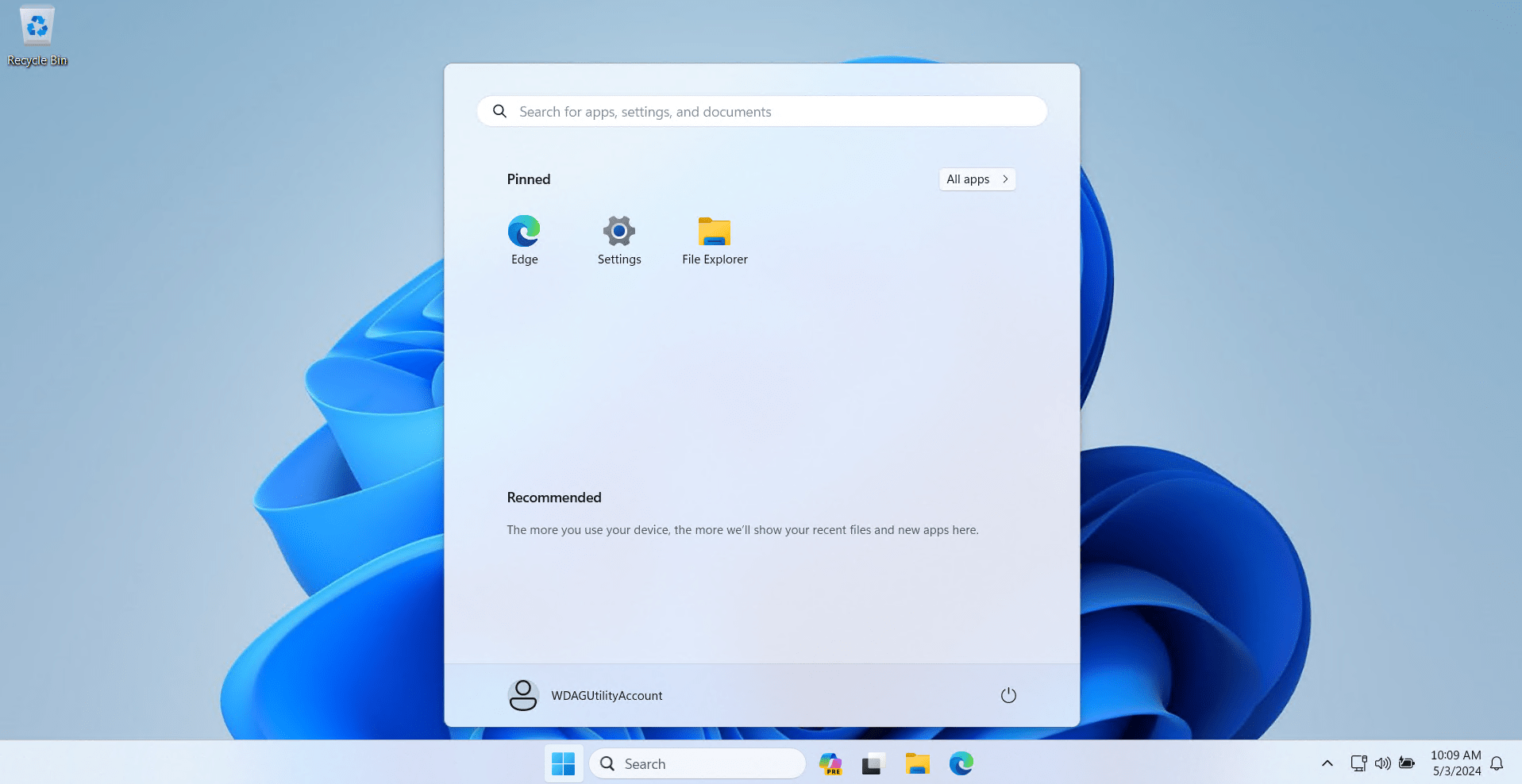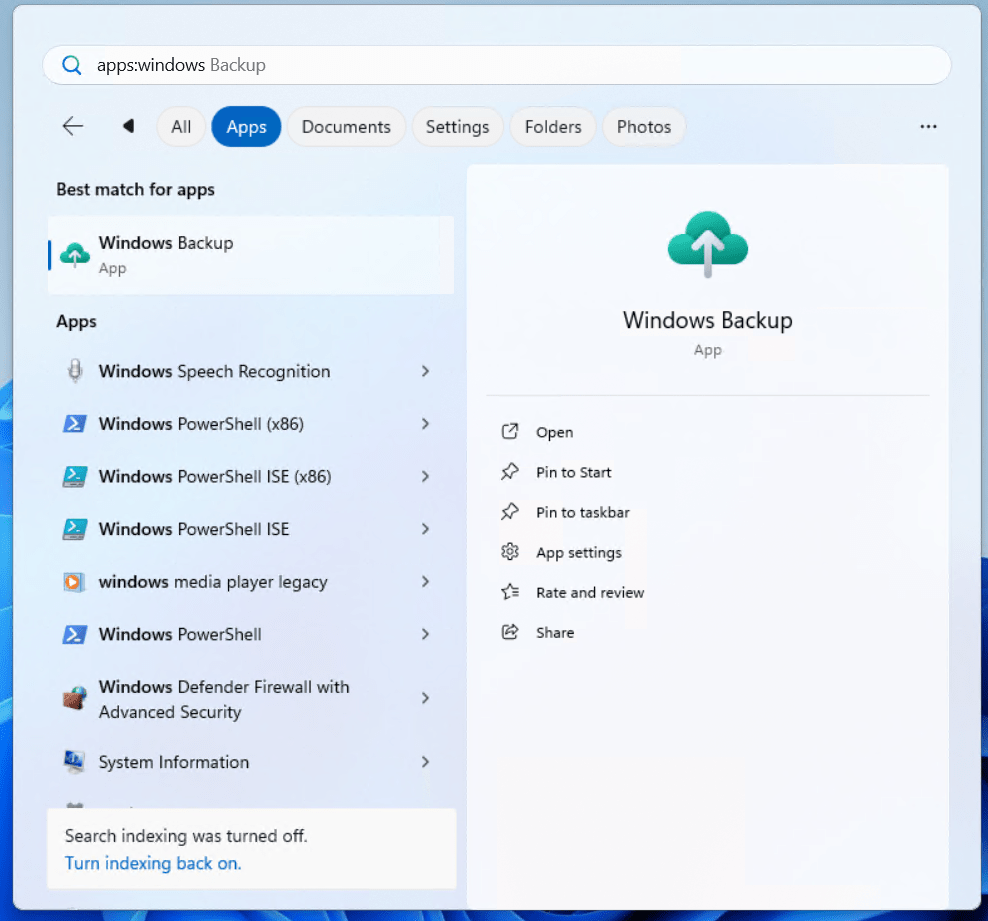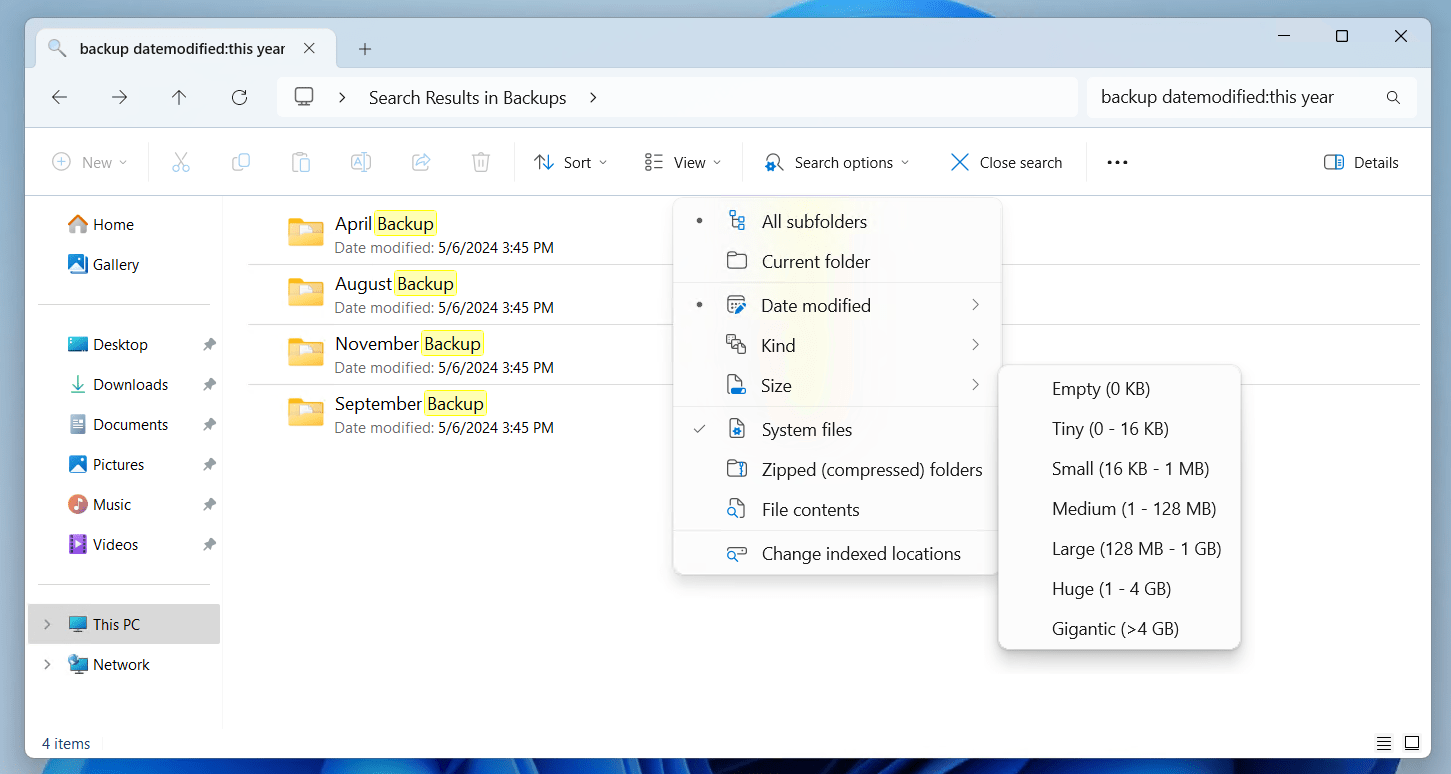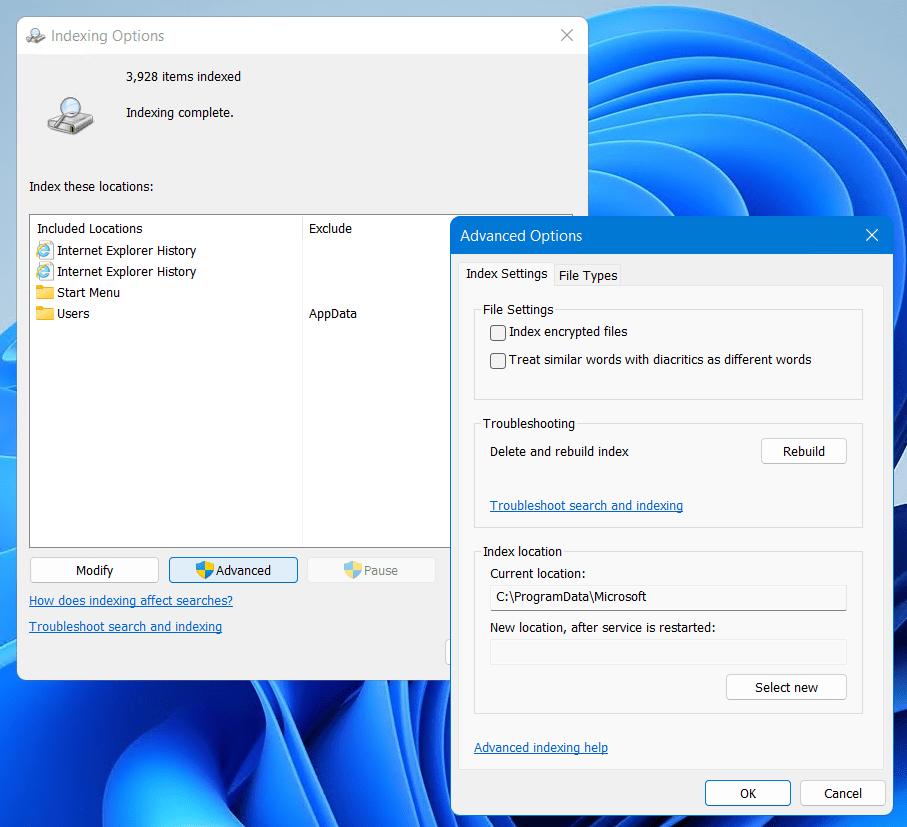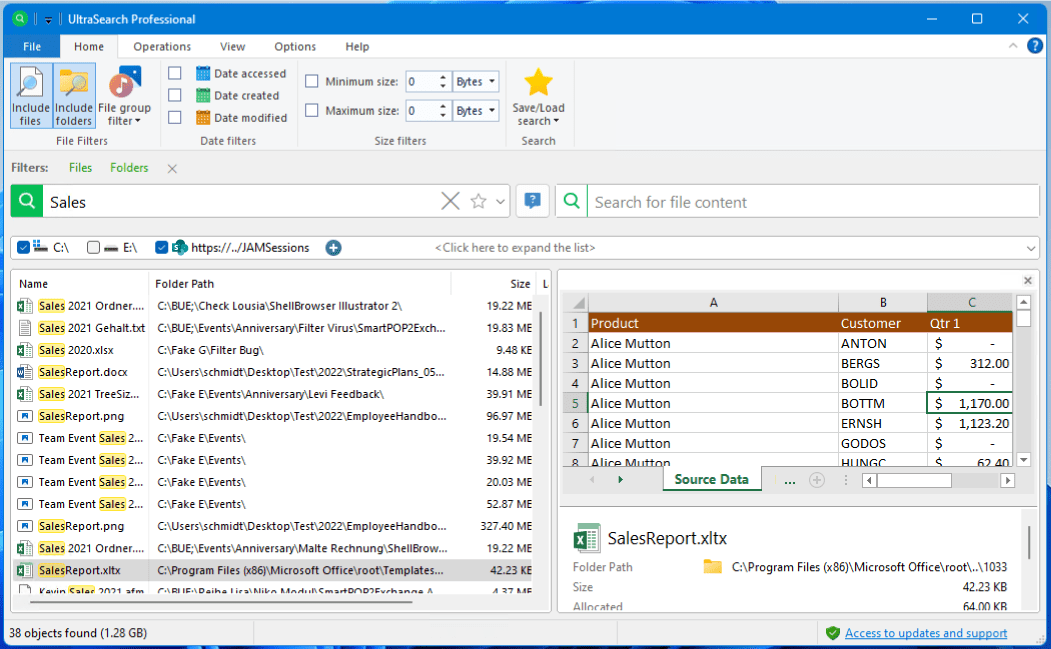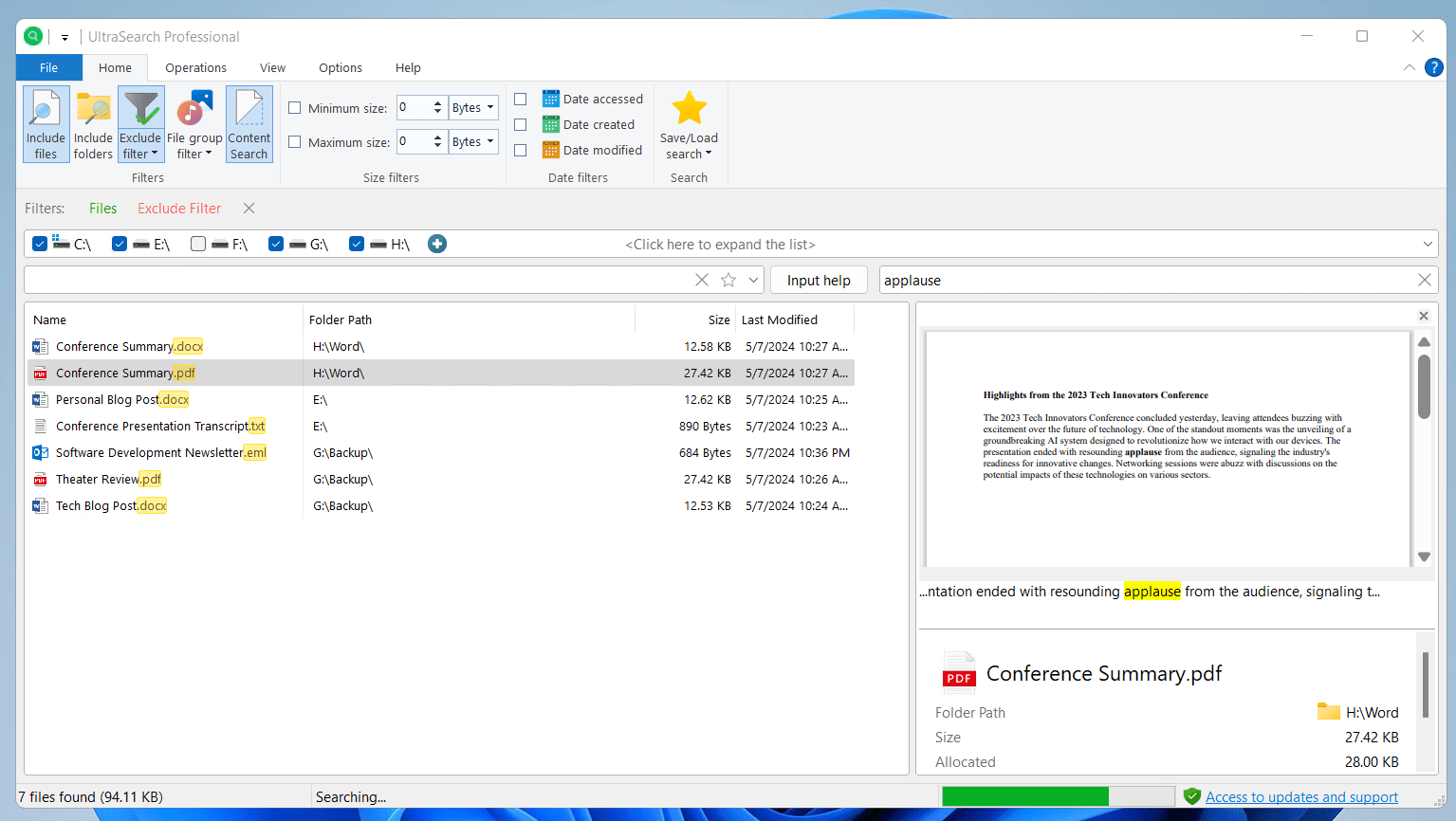5 Tips For Making Windows 11 File Search Faster
Find what you are looking for in a flash!
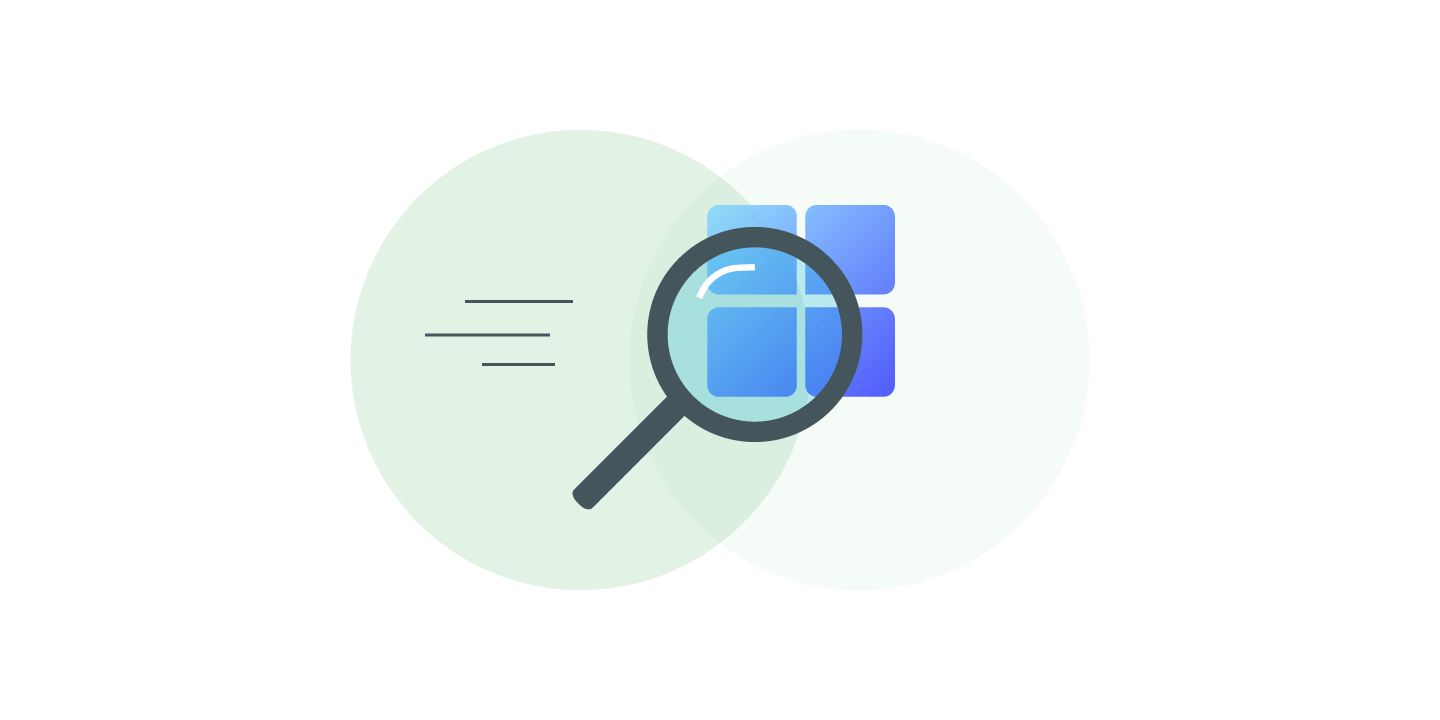
If you want to find a specific file on your Windows 11 system, this can sometimes be difficult - the Windows file search can take a long time, return nothing or even display the wrong files. This ends up making file search annoying and time-consuming!
We have put together our 5 most important tips to help you find what you are looking for in Windows 11!
1. Start Windows file search faster with this shortcut
Shortcuts speed up work on the PC enormously. That's why it's good to know as many shortcuts as possible!
Did you know that there is also a shortcut to call up the Windows search directly?
Simply press the Windows key + S and the Windows search will open.
Now you can start typing immediately without having to click on the search bar again.
2. Group search results for a better overview
Windows 11 comes with a new search mask in the Start menu that works in a similar way to Windows 10.
In the left column you will find search results and on the right you will see further information about the search result and possible operators.
However, if your search leads to many results, the list of results becomes long and confusing.
The reason for this is that Windows not only searches for files and folders, but also displays apps, menu settings or the results of a web search, for example.
To get a better overview again, you can filter the results by groups such as documents or apps. Results that belong in a different group are simply ignored - so you can find what you're looking for much faster!
It's also worth browsing a little. Click on the arrow to the right to find many more groups such as folders, emails, videos or settings.
3. Filter results better
Still can't find what you're looking for despite grouped results? No problem! Try using result filters.
In Windows 11, you can continue to search for files using the search barin Windows Explorer as in Windows 10. Additional search options are also available here to help you filter the results.
This is how it works: Enter your search term in the search bar and then filter your search in the "Search options" drop-down menu. You can filter by the last modification date, by file type or by file size.
Windows 11 provides a number of predefined options from which you can choose. It is also possible to combine search options.
Here is an example: You are looking for an Excel document in which you record the meter readings of your electricity meter on a monthly basis. To find this document, enter part of the file name in the search bar and then select "Document" for Type and "Last month" for Date modified.
The search is then somewhat faster because files that do not meet these criteria are directly ignored. Try it out for yourself!
4. Use search indexing for faster finding
Our fourth tip now delves a little deeper into the technology. If you want to make your Windows 11 search faster, you should try out the search index.
On Windows, you can activate search indexing for certain folders. The operating system saves information about files located in a specific directory in an index, i.e. a register.
And this has a major advantage: if you activate search indexing, Windows no longer searches individual folders but the index - which is much faster.
To manage search indexing, open the indexing options via the system settings. Here you will find a list of all folders that are part of the indexing.
By clicking on "Advanced", you can define new folders in a window that should also be indexed in future.
Note: If you use the index service, your hard disk is constantly updated to add new data to the index. For older or less powerful systems, the other tips are better suited to avoid performance losses.
5. Search all drives simultaneously
Searching in Windows 11 is often not very fast, even if you follow all our advice.
This is because Windows normally scans each folder on the hard disk separately - so the fuller the hard disk is, the longer it takes. And if you have many different drives and file shares available, you will have to wait even longer.
If you still want to find what you are looking for more quickly, you should use a file search tool such as UltraSearch.
UltraSearch searches all mounted drives and file shares at lightning speed and shows you the first results in seconds.
Practical highlights show the occurrence of the search term in the results and a file preview allows you to view the file without having to open it individually.
If the result list is too long, UltraSearch allows you to set a number of filters, such as filters for the creation date, file size or file groups.
Particularly practical: UltraSearch can search files by content. This means you can also search for specific keywords in the file if you no longer remember the name of the file but know what is in it.
Try it out for yourself and test UltraSearch for free!