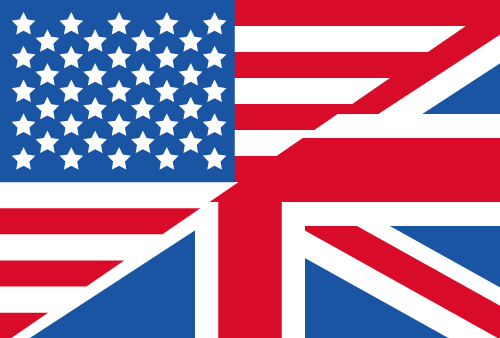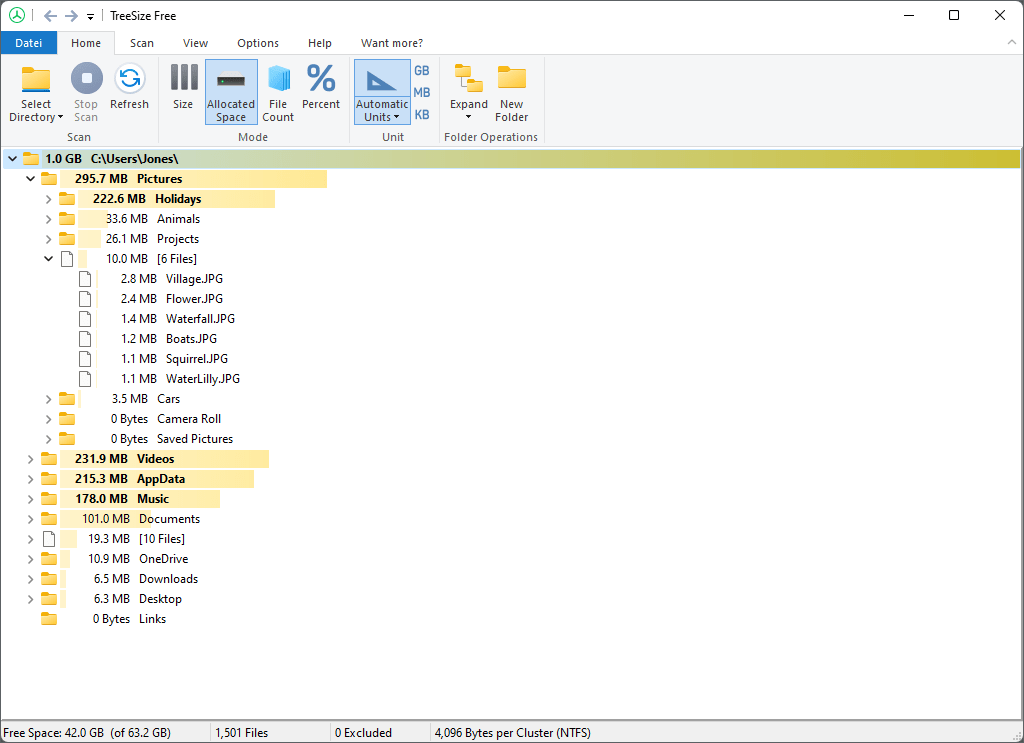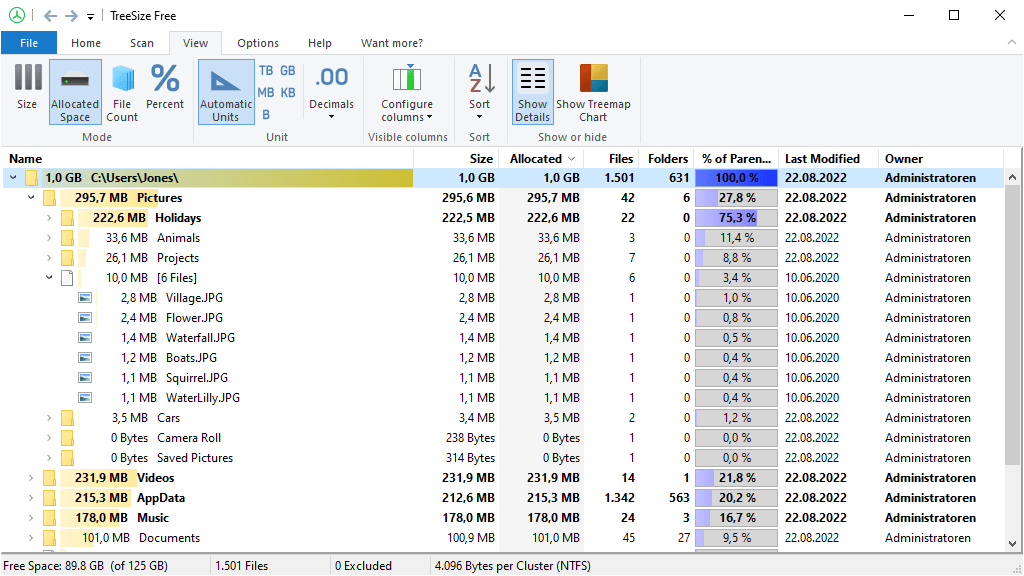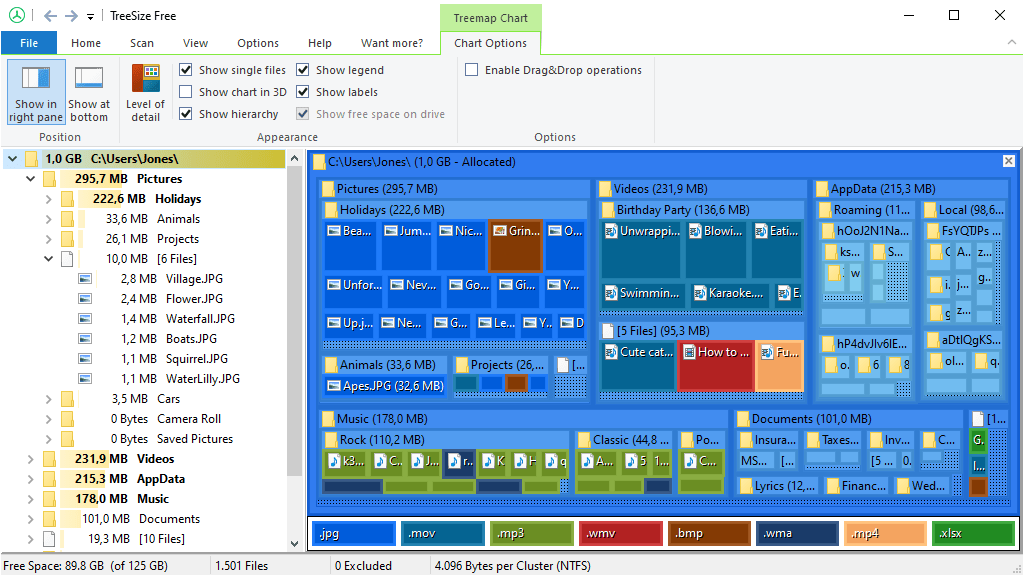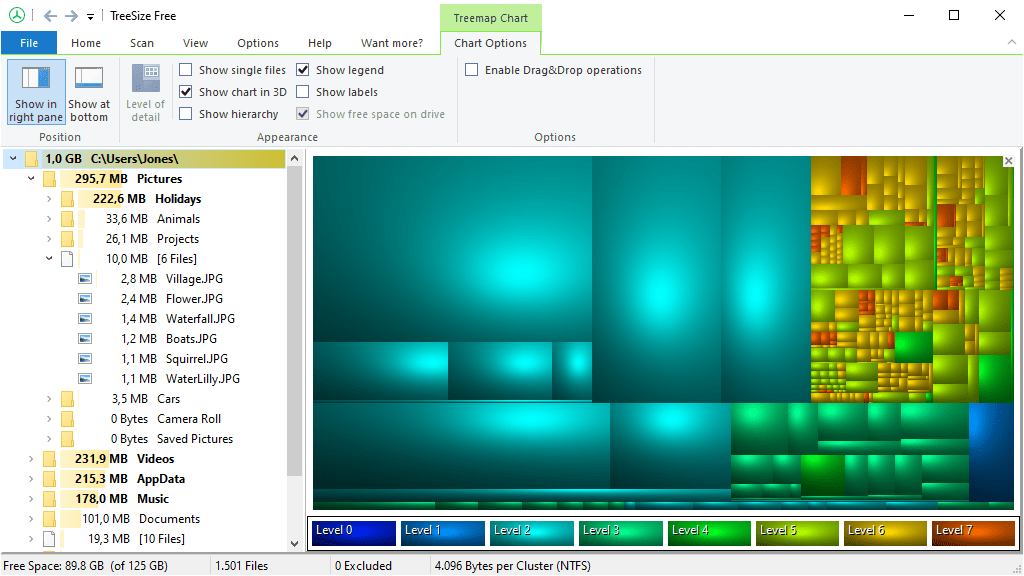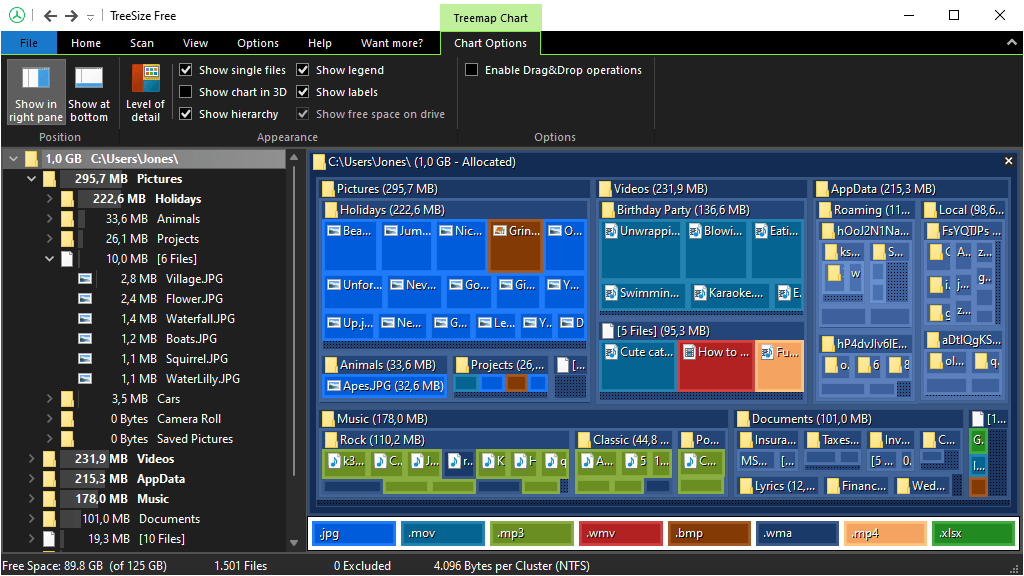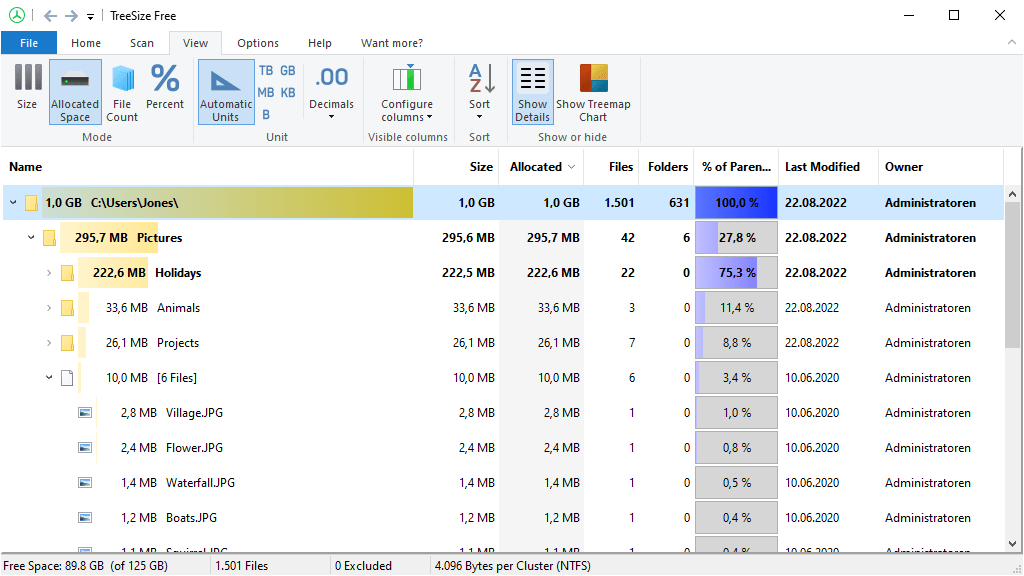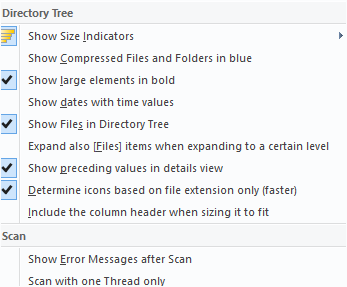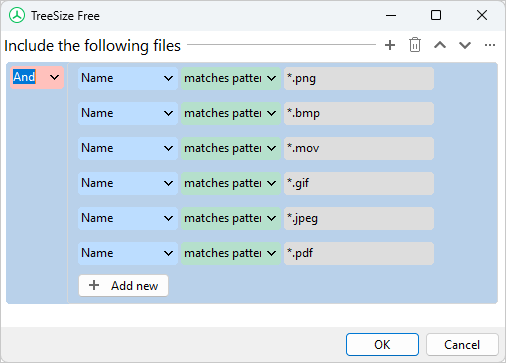TreeSize Free Visual Tour
Main Program
Tree View
Columns View
The columns view provides additional information regarding files, folders and subfolders. You can select which columns you want to see and sort them according to your requirements.
Optional columns include (but are not limited to):
- File or folder name
- Full path
- Size information
- Allocated disk space and percentage of space occupied in parent directory
- File type
- Last change and access date
- Folder attributes
- Folder permissions
Treemap Chart 2D
The hierarchical treemap chart shows you which file types are found in which folders. It will also visualize the size of each folder for easy disk space management.
Treemap Chart 3D
Dark Mode
Touch Optimized
Configure Details
In the "View" menu you will find all the tools you need to configure the way scan results will be presented.
You can select the sort criteria for the results, define the unit to present the file and folder sizes in (or simply let TreeSize Free select the most appropriate setting), select the number of decimal places shown in size values, and toggle the columns or treemap views.
Most functions of this menu can be accessed via the shortcuts included in the menu.
Options Menu
General configuration can be performed in the "Options" menu. Here you can tailor TreeSize Free to your requirements. Choose how TreeSize Free will perform scans and which information will be presented during the scan process, e.g. if NTFS compressed files and folders shall be highlighted or whether files shall be shown in the directory tree.
Scan Result Filtering
Sometimes it is necessary to break down scan results to a certain level of information, for example to check how many files of a file type are stored in a folder. TreeSize Free offers a highly-evolved pattern filter, enabling you to define precisely, how the scan results shall be filtered.
In the dialog you can easily add or remove patterns and select how TreeSize will match them. Choose between various match types, e.g. "Wildcard", "Regular Expression", or even match with the "File Content".