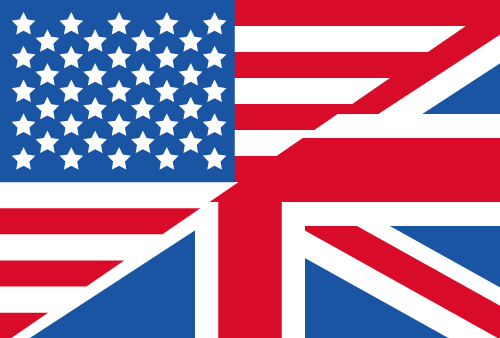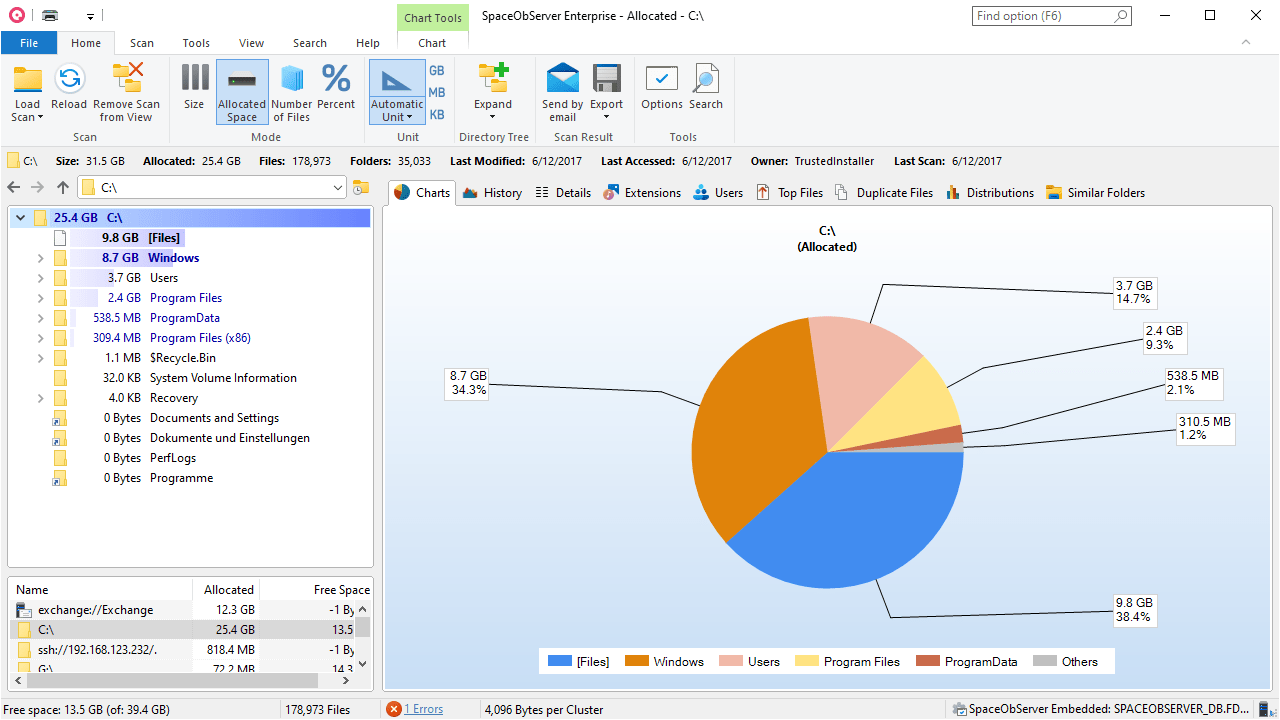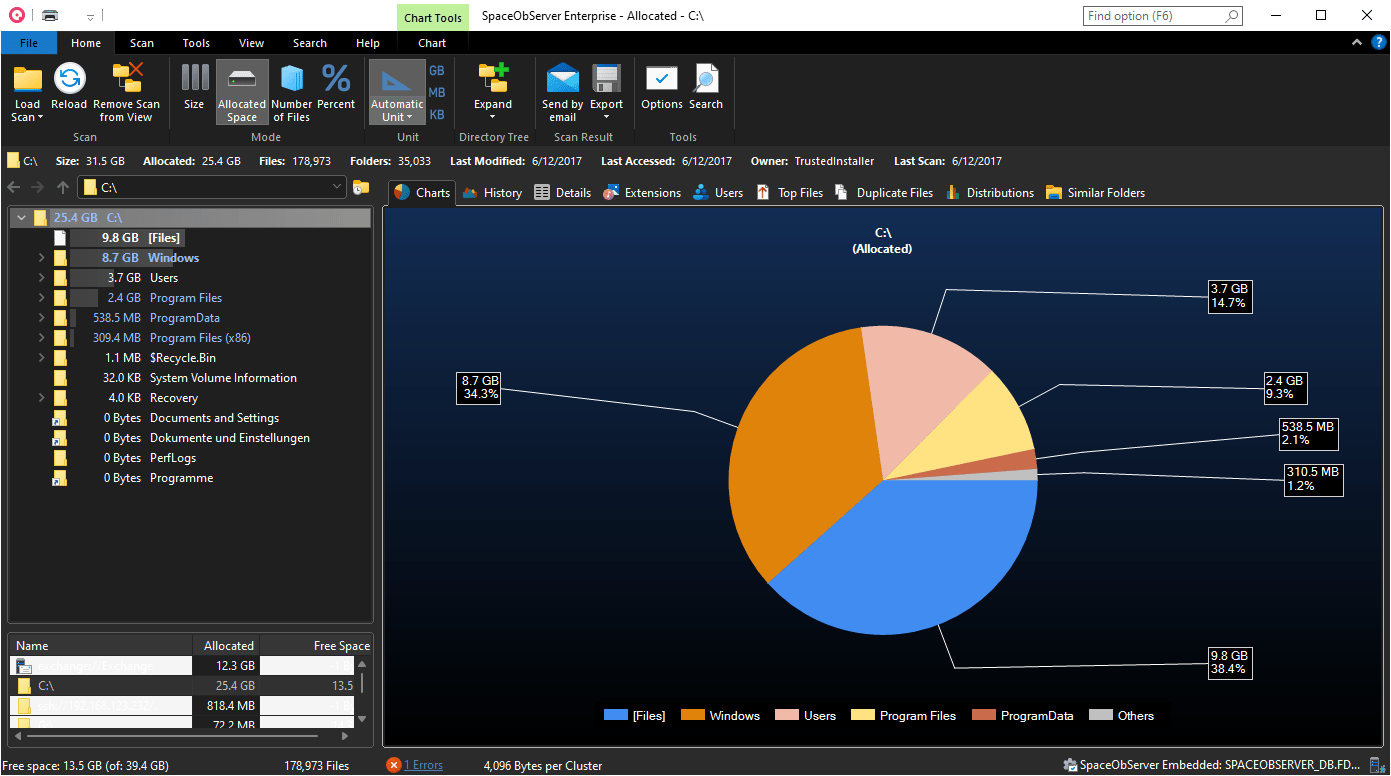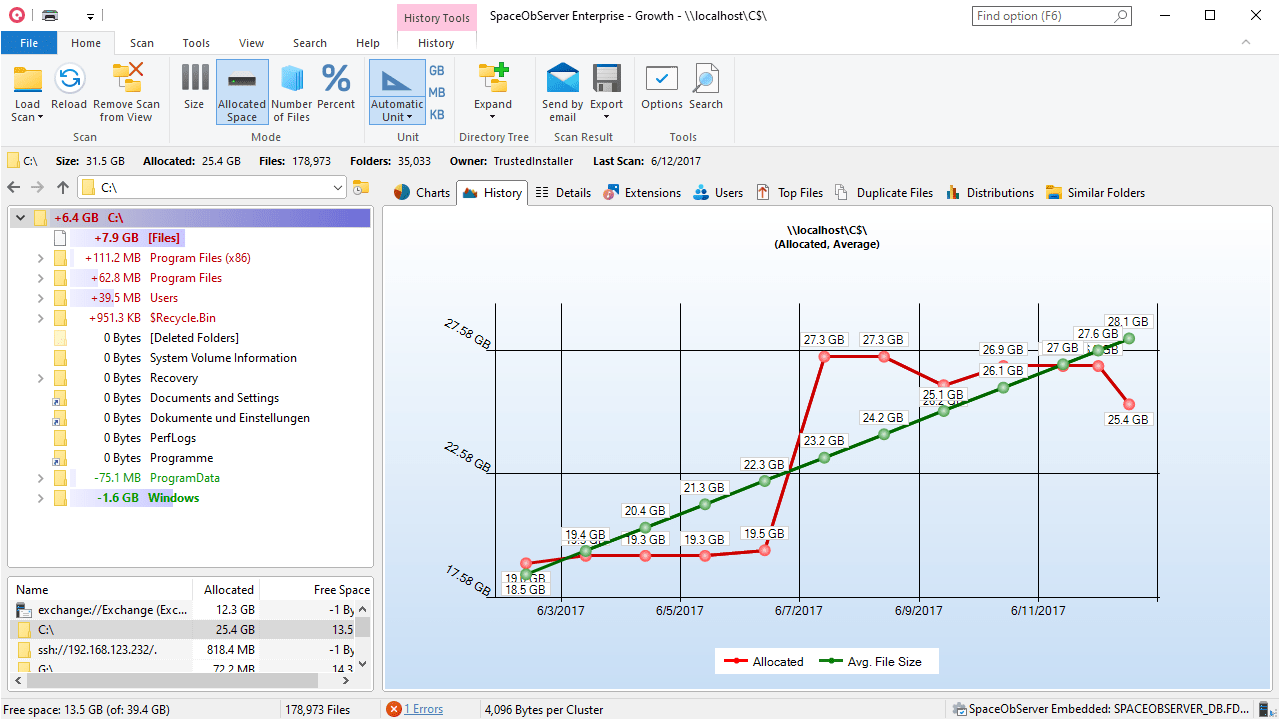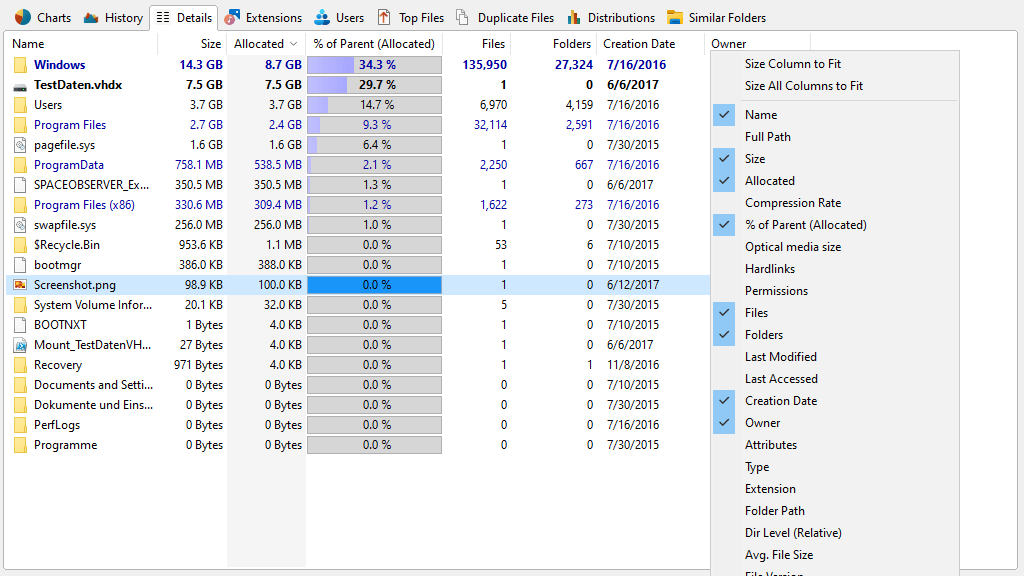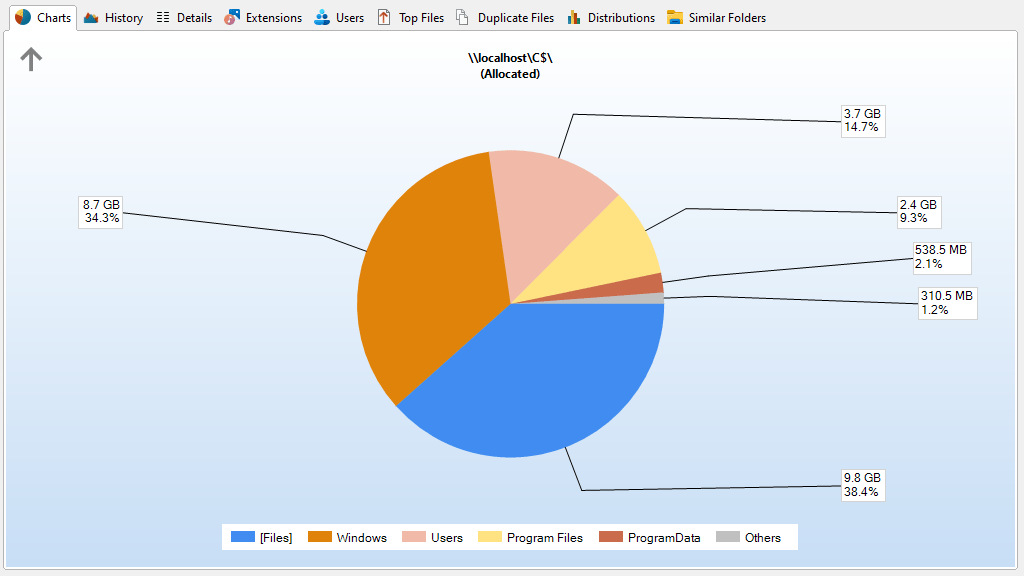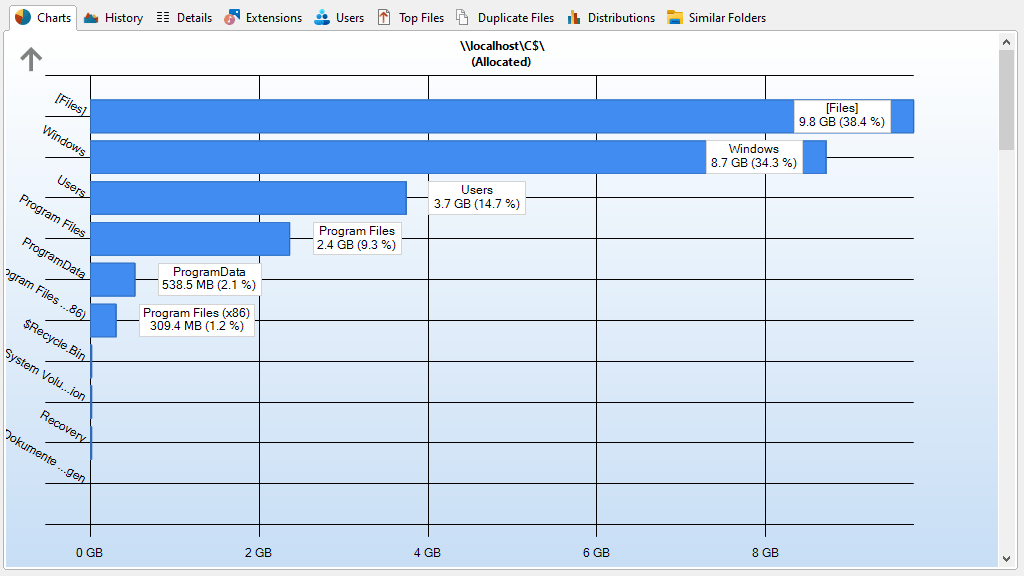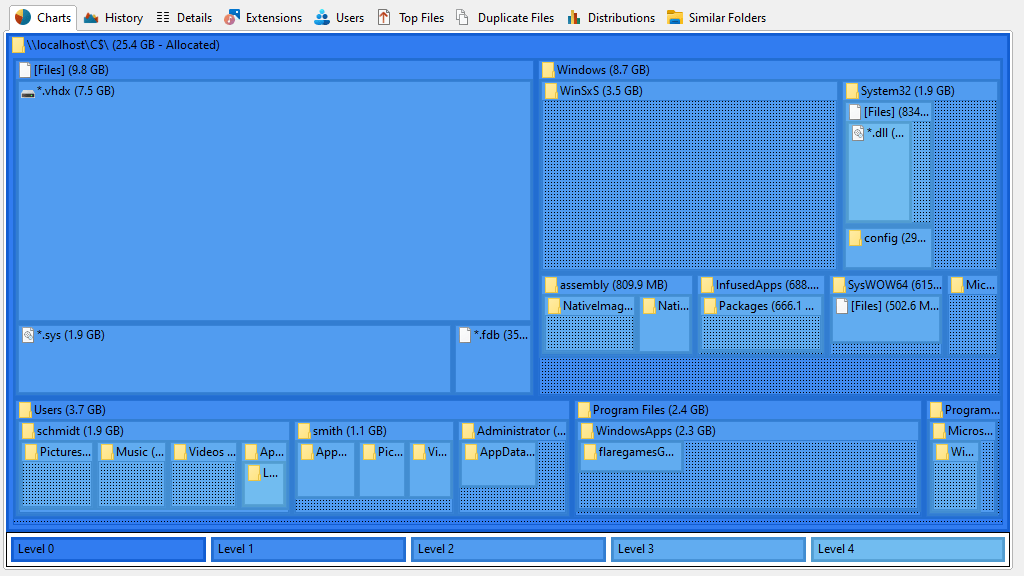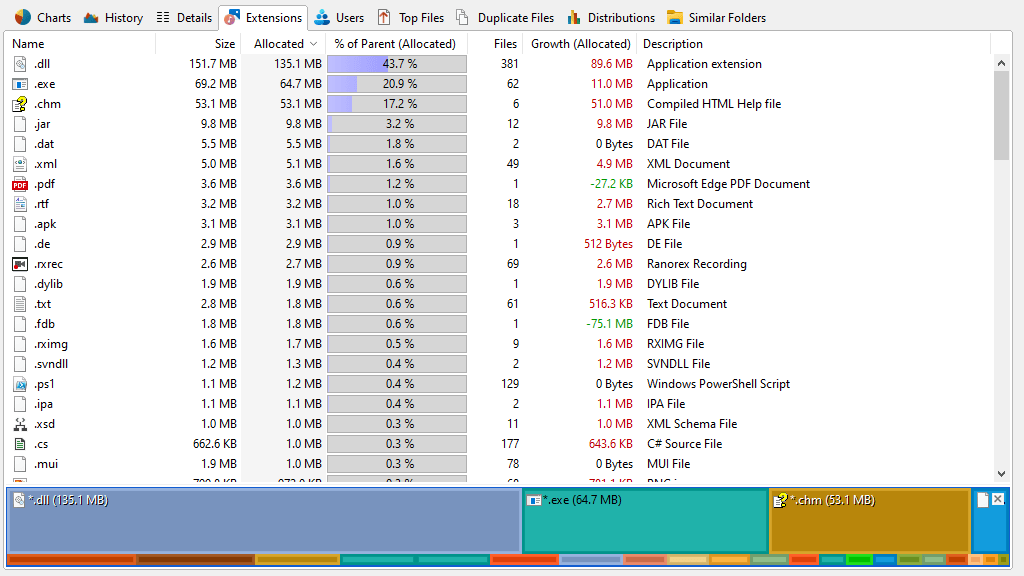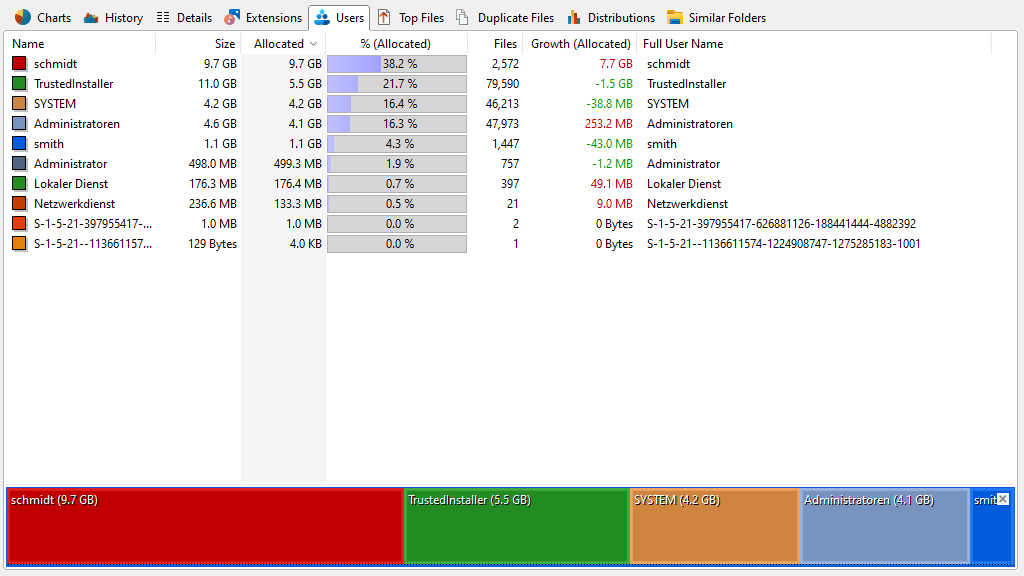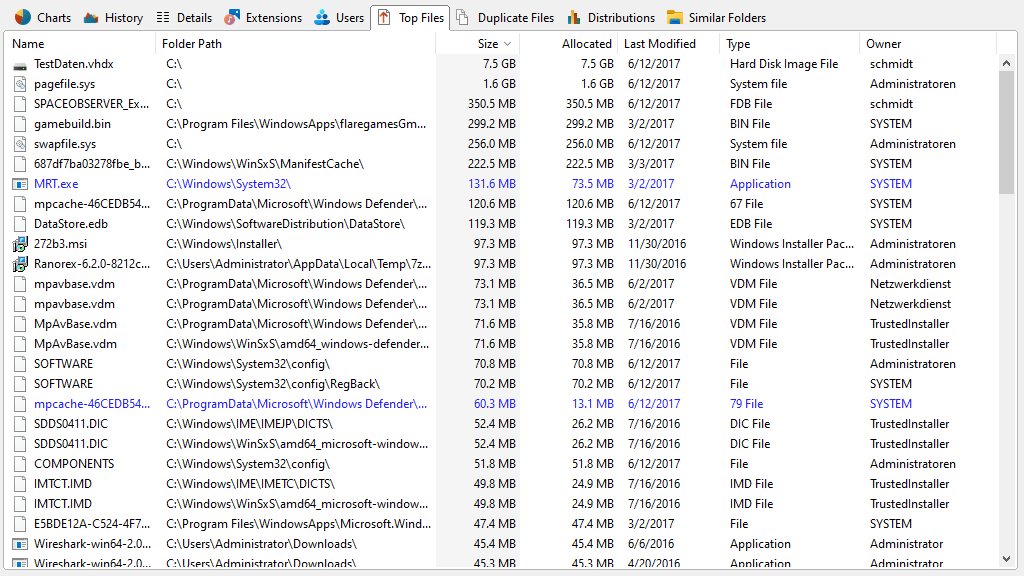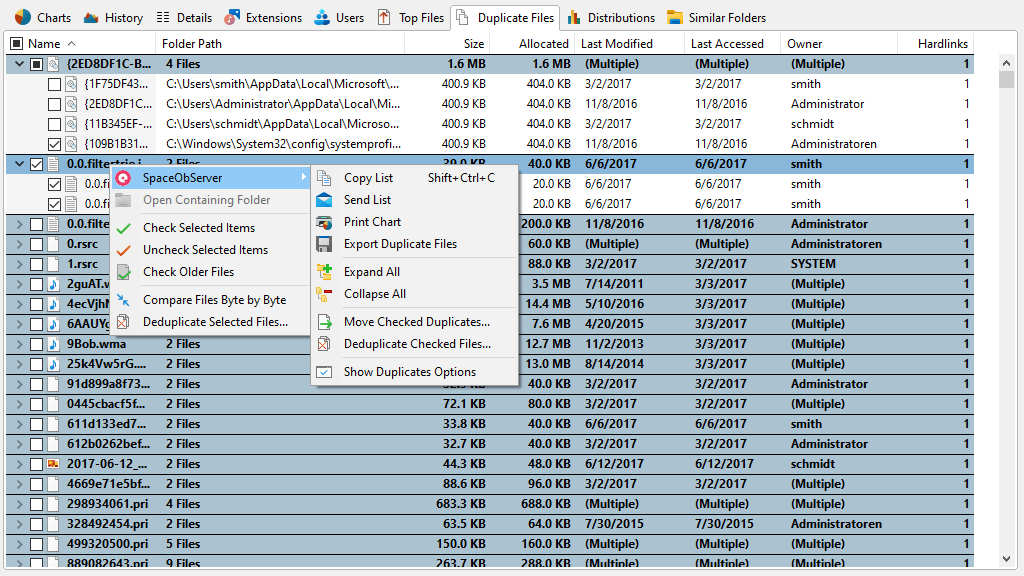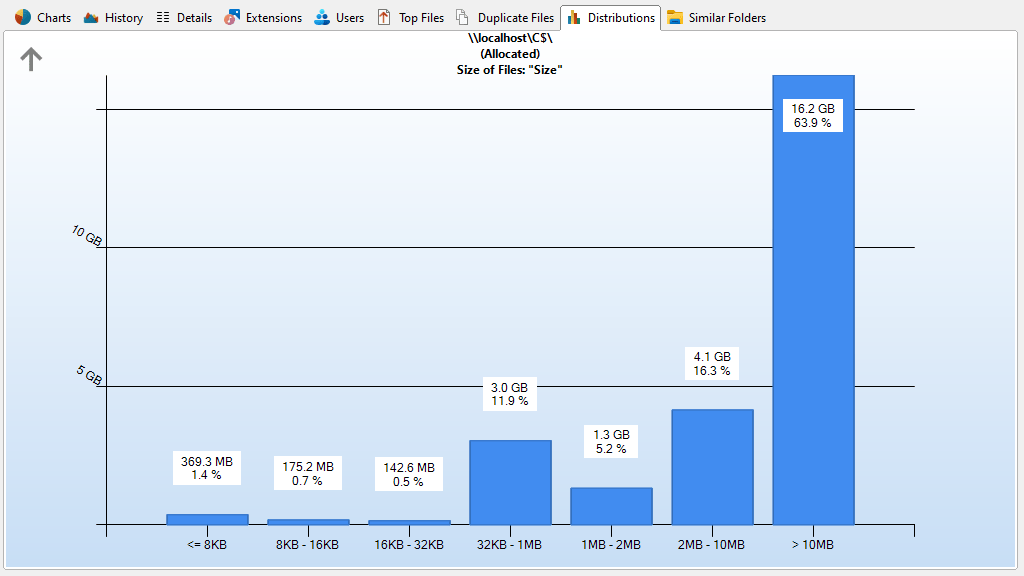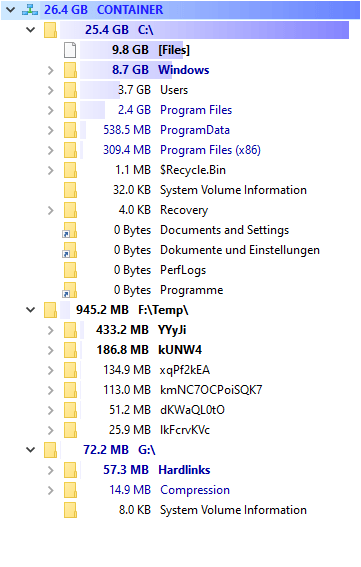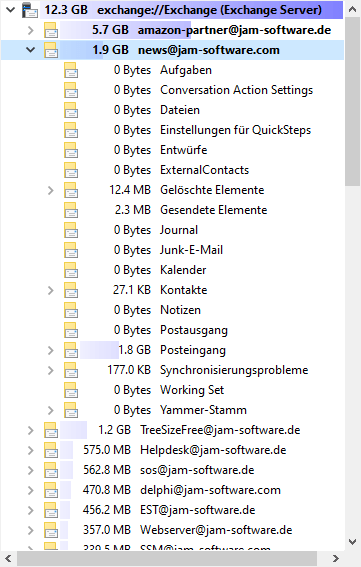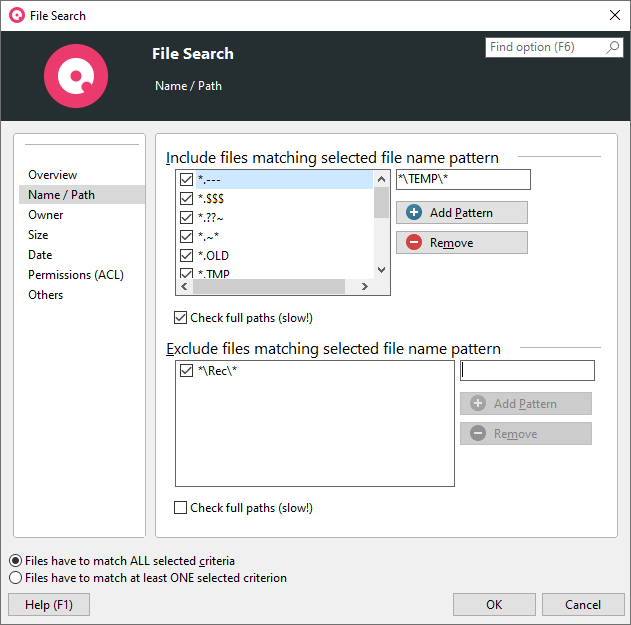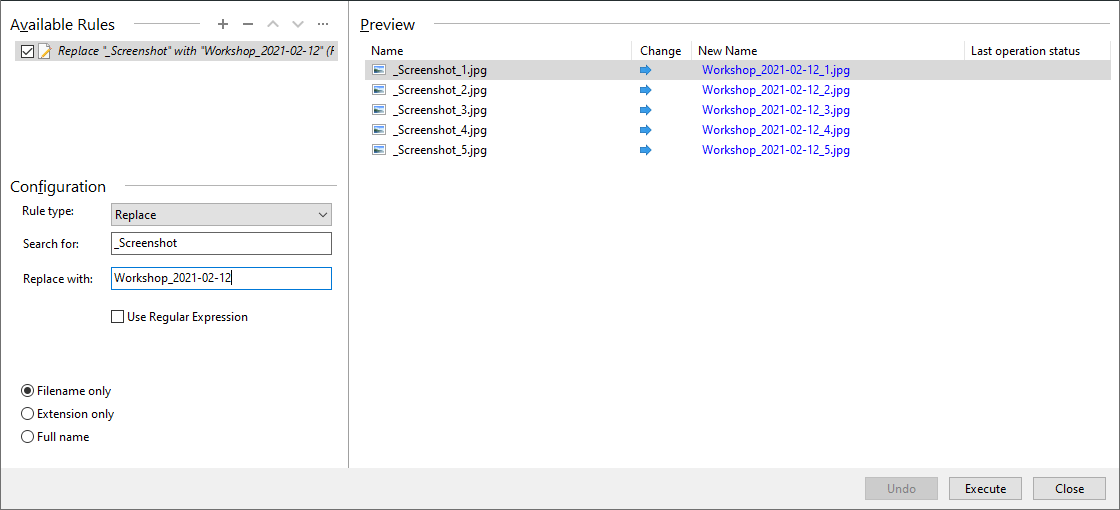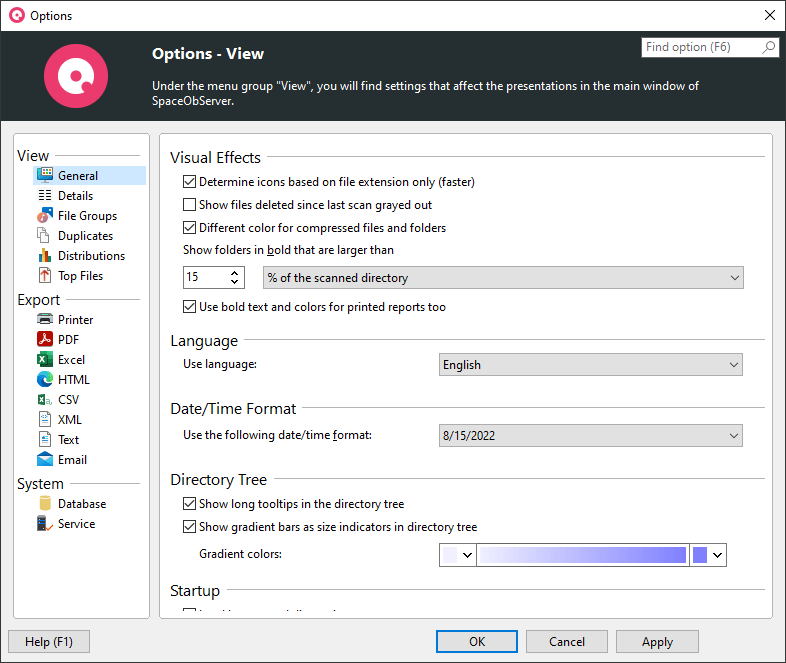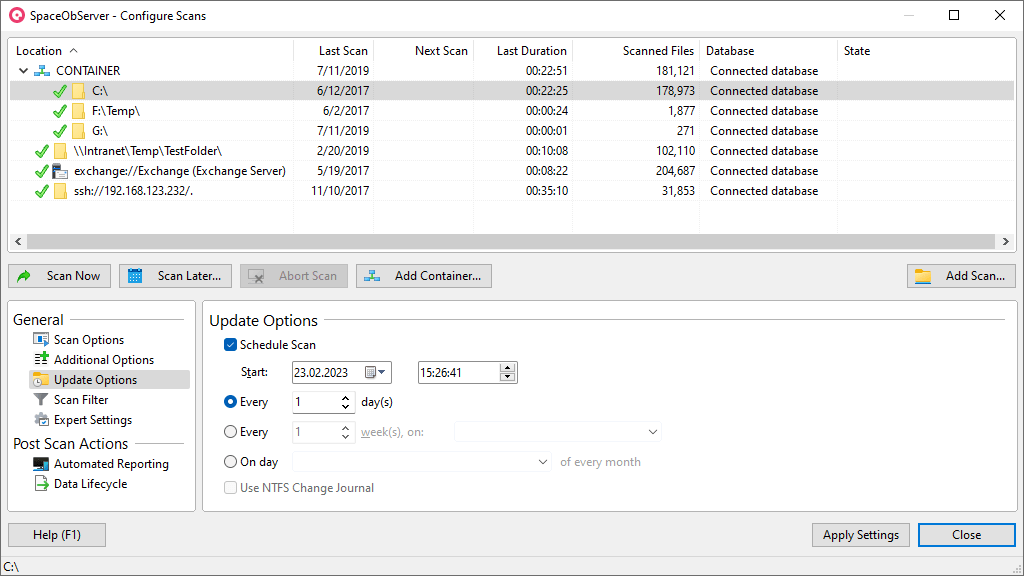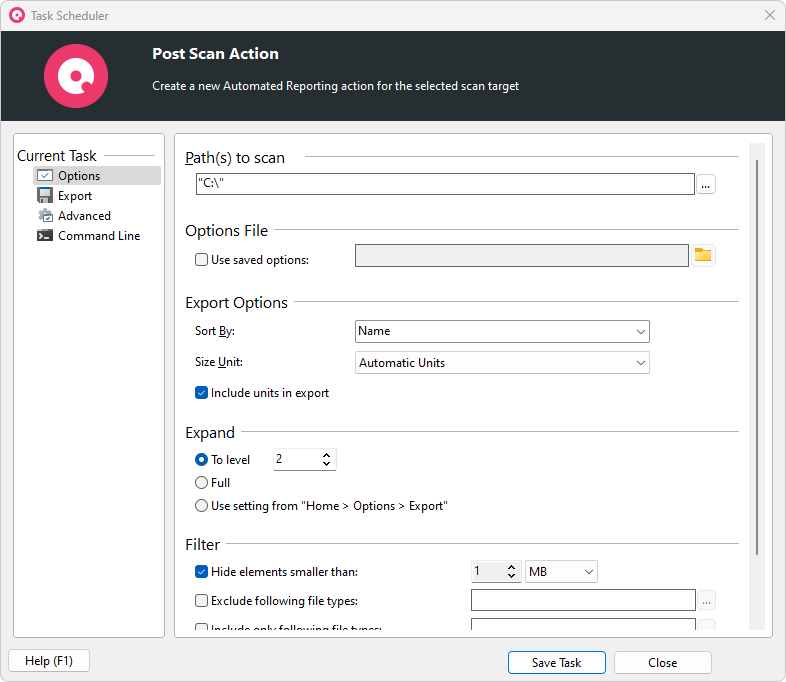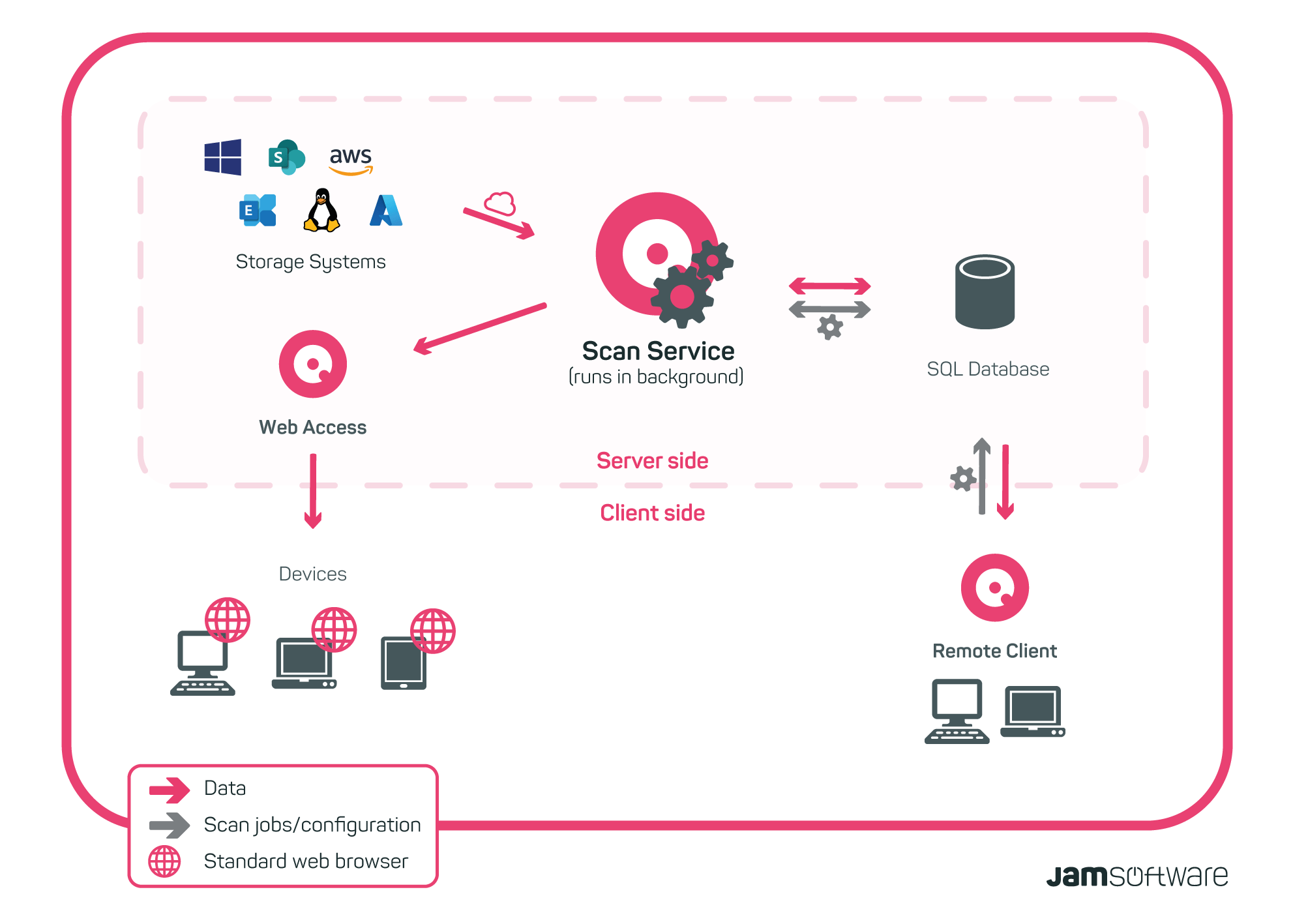Visual Tour
Main Program
Main Window
Dark Mode
History
Details View
In the details view you will find a lot of valuable information about the disk usage like the folder size, the space wasted by the file system, the last access date, the NTFS compression rate and the owner. The list can be sorted by any column and more columns can easily be added using the context menu.
Pie Chart
Bar Chart
Treemap Chart
Extensions
Users
Top 100 Files
Duplicate Files
File Age & Size Distribution
Merged Statistics
Exchange Mailboxes Scans
File Search
Bulk Rename
Options
Configure Scans
Post Scan Actions
Generate automated exports with SpaceObServer Enterprise Edition and its new "Post Scan Actions" feature. Tailor reports to your needs as SpaceObServer lets you configure your exports with a broad variety of configuration options. After a successful scan, SpaceObServer exports results automatically.