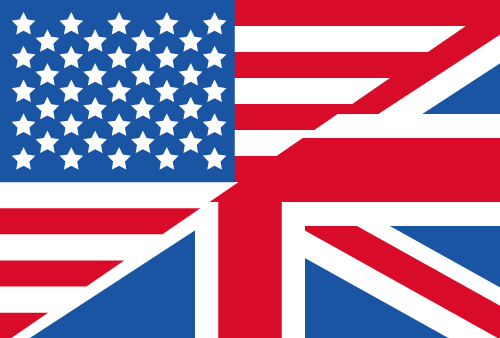How To Clean Up Your Partition
First things first: Is it really necessary to start a free partition manager and resize the system partition? Changing the size of a partition - e.g. with disk partition software - is a serious modification of your system.
Before you start to extend volumes, it's wise to check whether removing space hogs from your hard disk can help you free up hard disk space. TreeSize can help you with the following tasks.
Use NTFS compression
An NTFS compression is entirely transparent and works in the background. Applications accessing files will never notice that they are compressed. You can open and modify compressed files just like their uncompressed counterparts.
Caution: the amount of freed disk space depends on the file type. Some formats such as JPG, DOCX or video files are already compressed, thus the amount of freed up disk space may only be around 5 to 20 %. In case of uncompressed formats such as text or HTML-files, however, you may save up to 40 to 60 %. TreeSize Professional offers one-click compression and decompression of whole directory trees via the context menu.
Delete temporary files
Temporary files (short: "temp files") or obsolete files can accumulate and block vast amounts of disk space. The TreeSize Professional temporary file search helps you find and delete, move or archive this kind of space hogs.
Find and remove duplicate files
Duplicates can be created by accident and often remain undetected on your hard drives, cluttering up partitions. Search for duplicate files with TreeSize and remove them. It's also possible to replace file duplicates with hardlinks.
Look for old and big files
With TreeSize you can not only search for certain files or file types but also a list of the 100 largest files and information regarding file age
Change the size of partitions
Cleaning up partitions did not help? Then it's time to resize your windows partitions. This is how it's done:
Use the Windows partition manager and change the size of partitions:
- Before you start: make sure to save your data before you start resizing the partitions!
- Open the Windows Explorer.
- Right-click on My Computer and click on Manage.
- Click on Storage, then on Disk Management.
- After right-clicking on the partition you want to manage, choose between:
- Extend volume
- Shrink volume
- Enter the size you want to shrink or expand the partition and press enter: you're done!