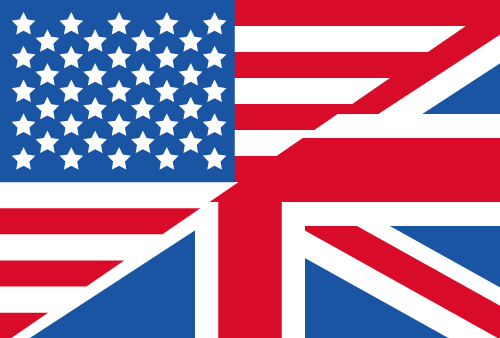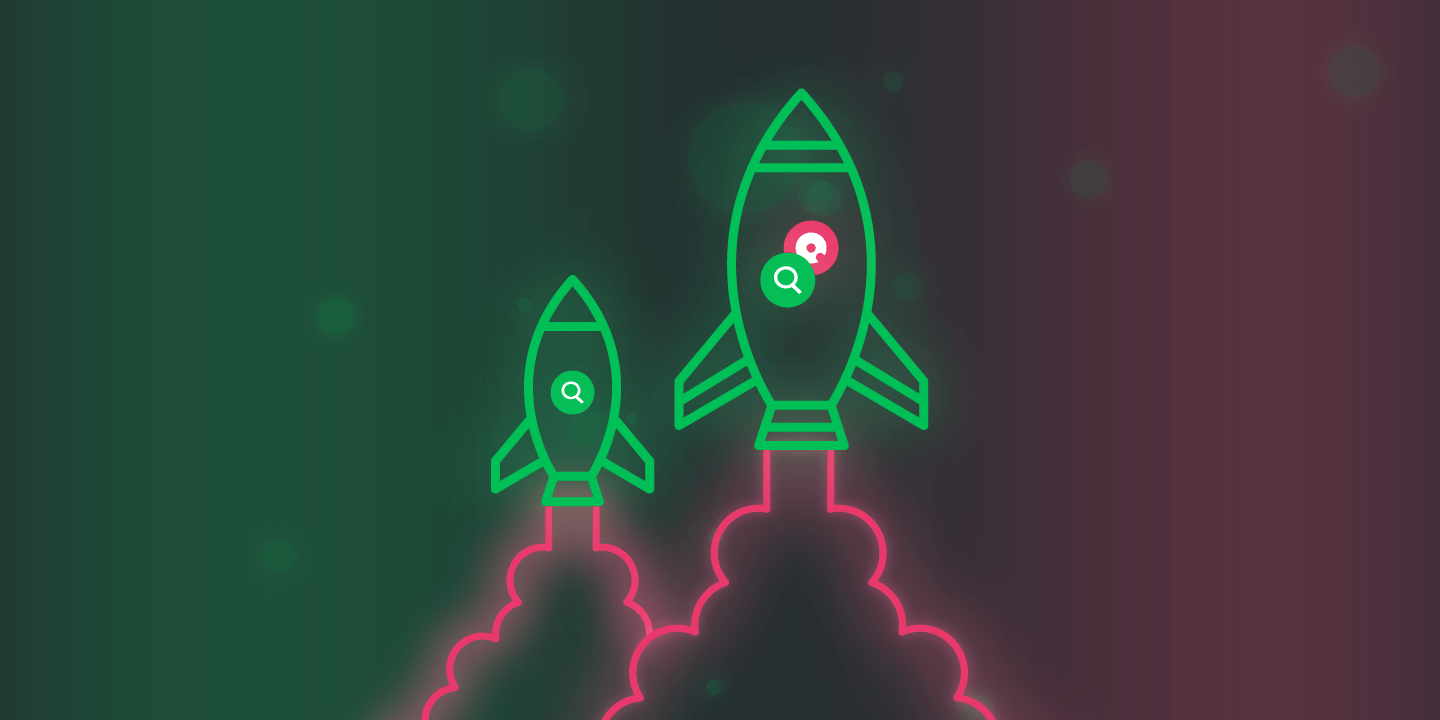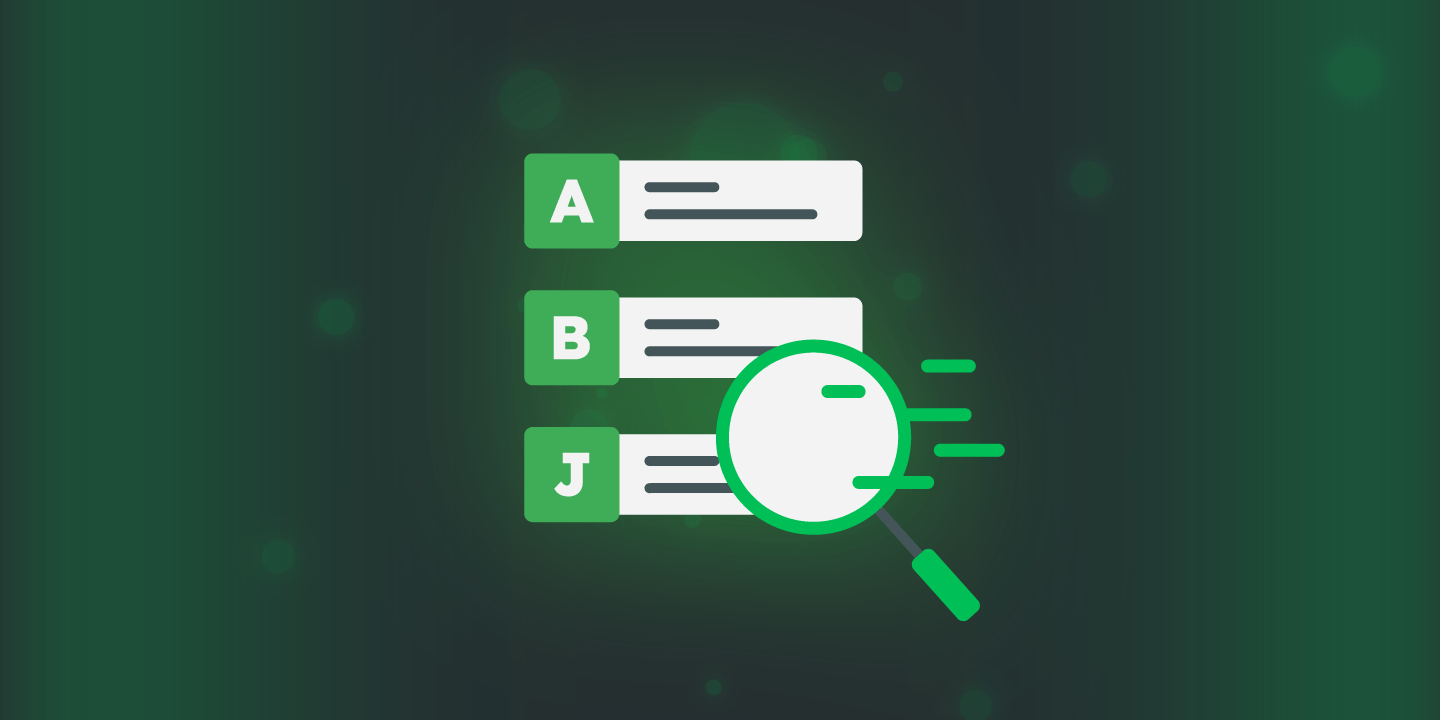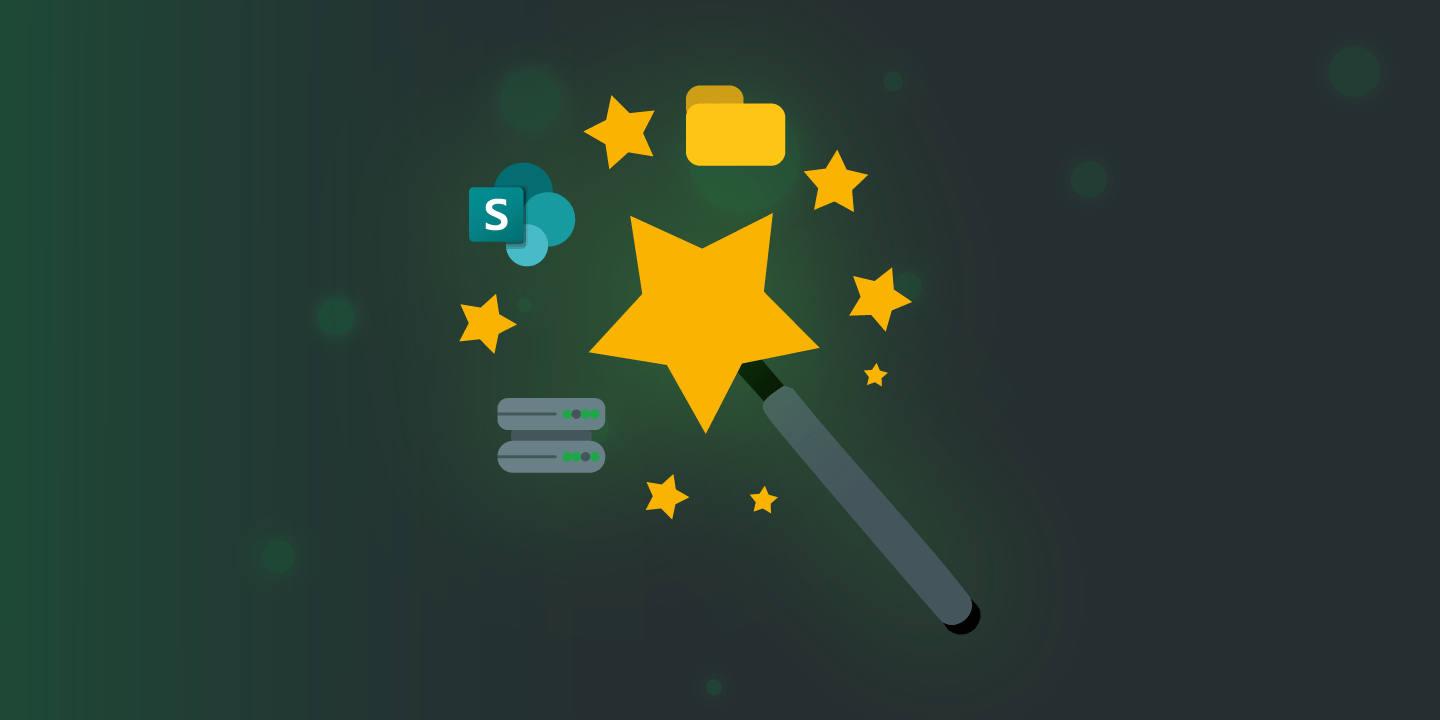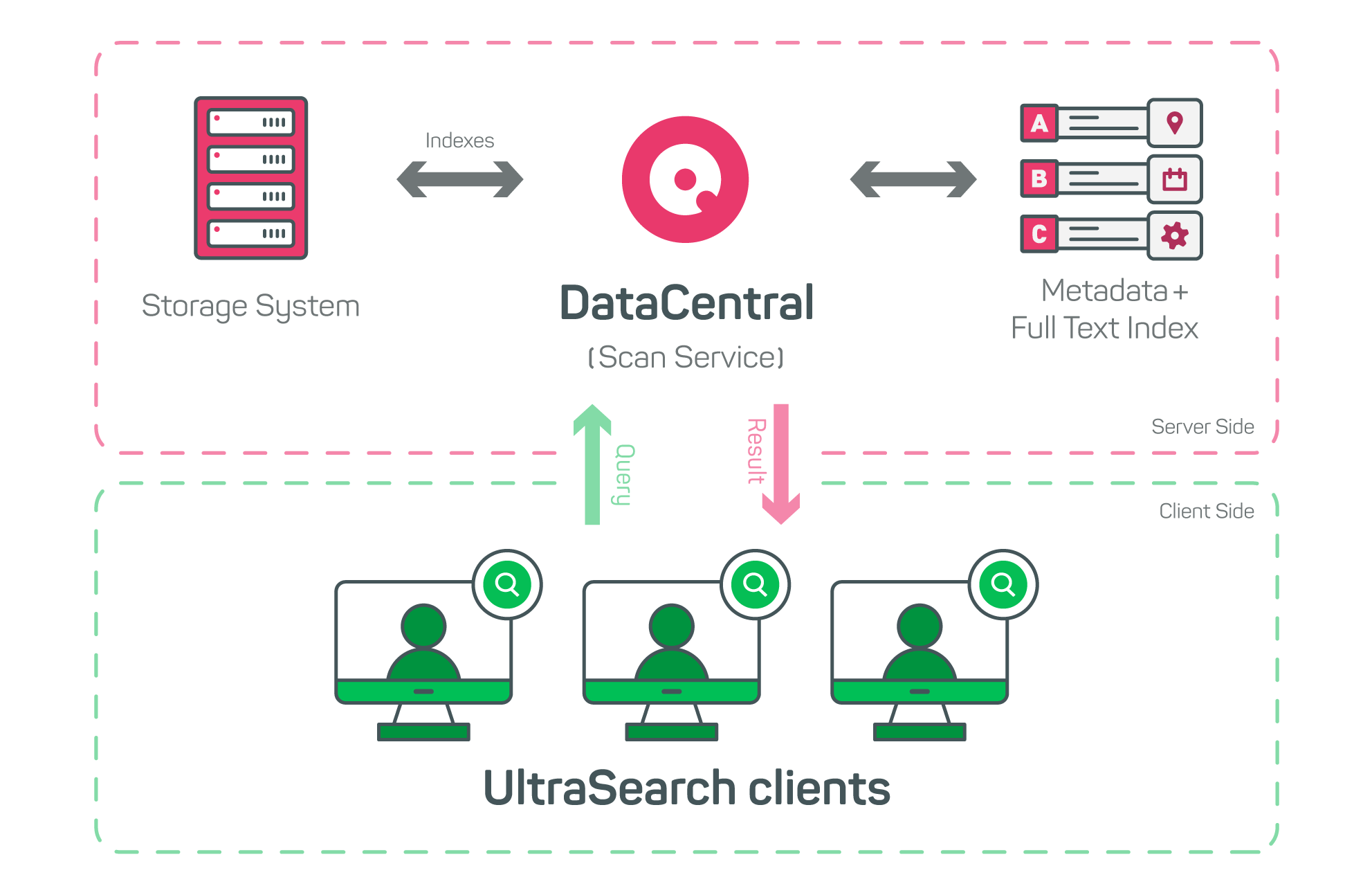Your Enterprise File Search For Instant Results
Are you looking for an enterprise file search? UltraSearch finds your files and documents in an instant - even as you type. Search by document content, file type or file properties, whether on SharePoint, the corporate network or locally on PC.
Get your valuable time back and let UltraSearch do it.
What Our Customers Are Saying
Editions & Pricing
Whether you need UltraSearch for work or for home use, we've got you covered! We've got you covered with an edition to suit your needs!
|
|
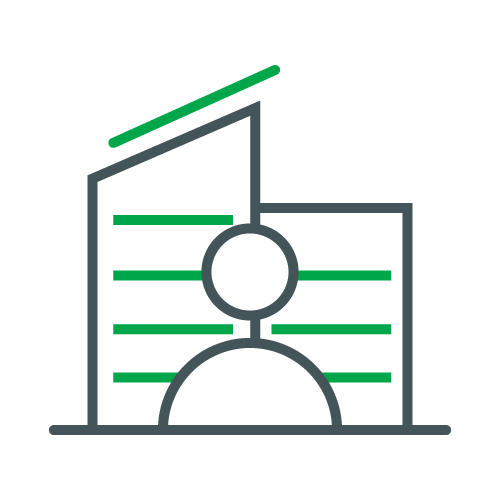
Teams & Power Users
For mid-sized to large companies looking for files
organisation-wide.
|
Where UltraSearch Makes a Difference
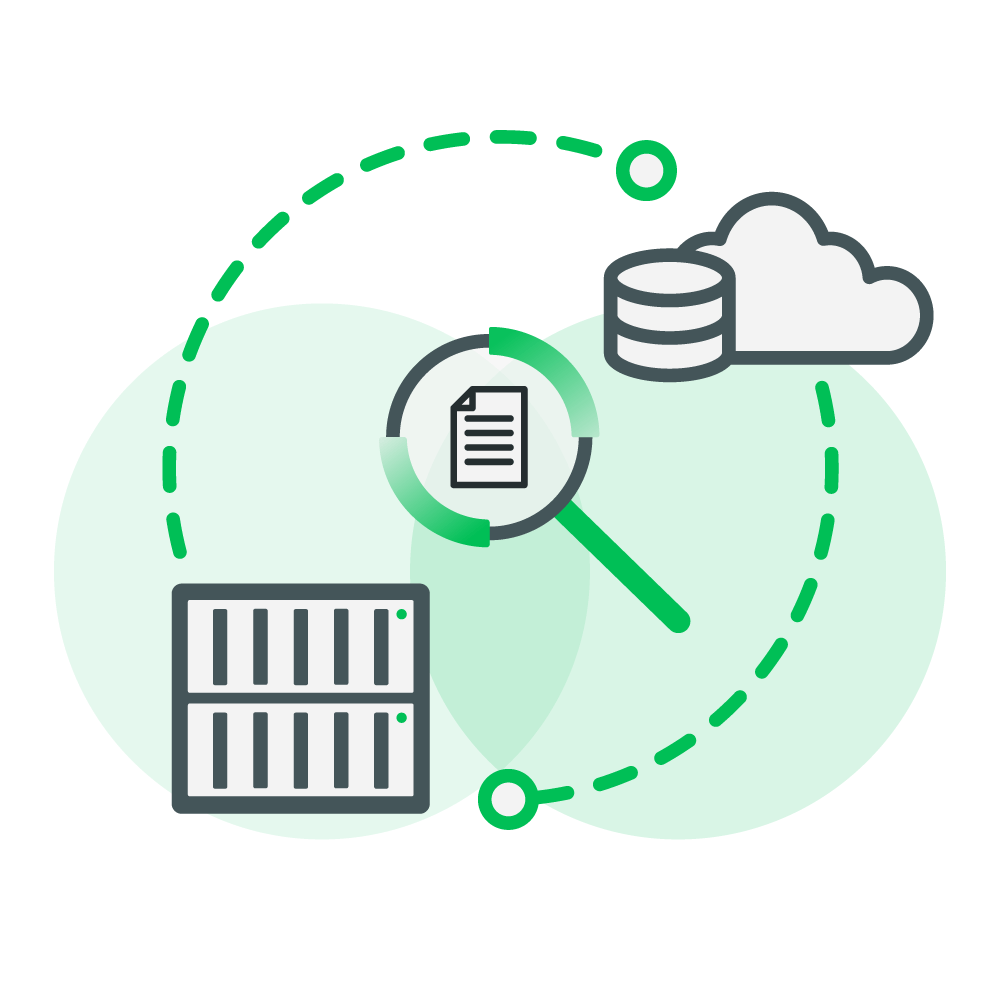
Find files and content, no matter where
Perform an instant and efficient file search locally, on your company's network drive, and even on SharePoint.
UltraSearch does it way faster than the Windows file search!
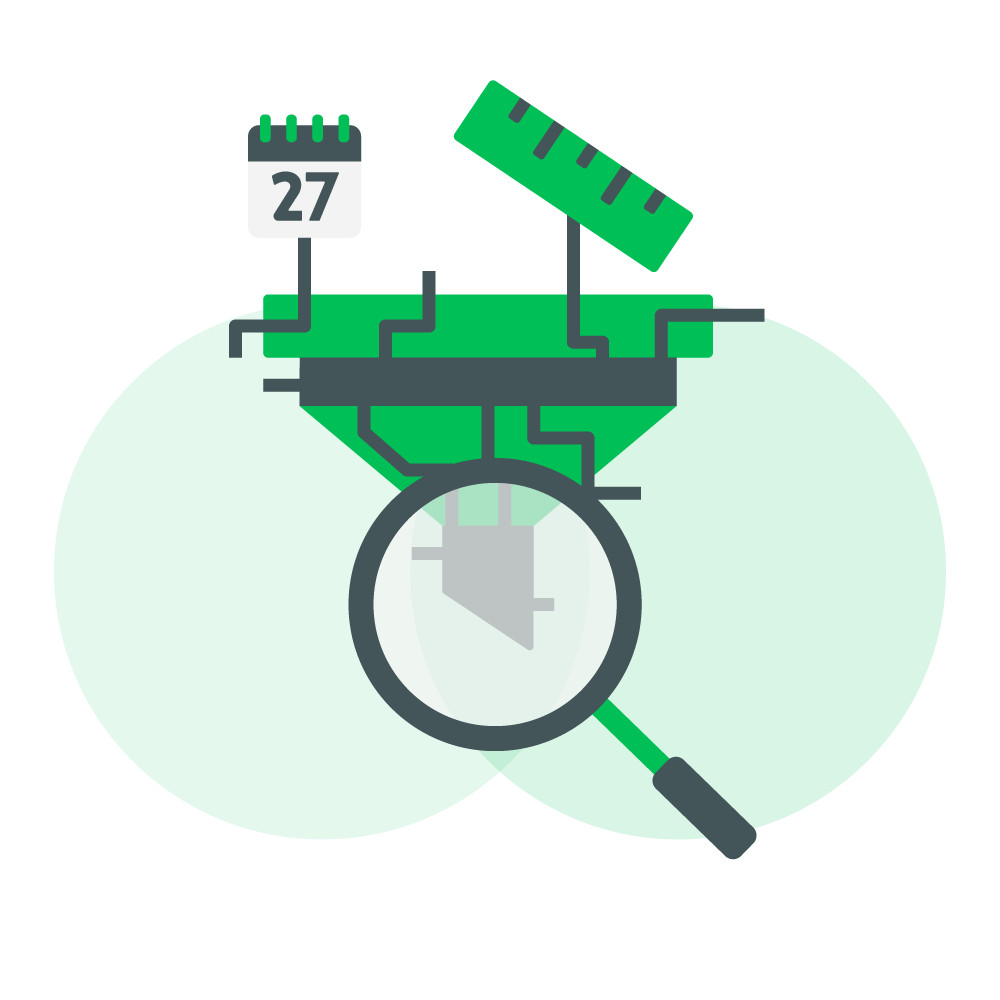
Keep an eye on the right files
Use clever filters to narrow down by file size, creation date or file type, for example.
UltraSearch highlights exact matches, so you can find your information even faster.
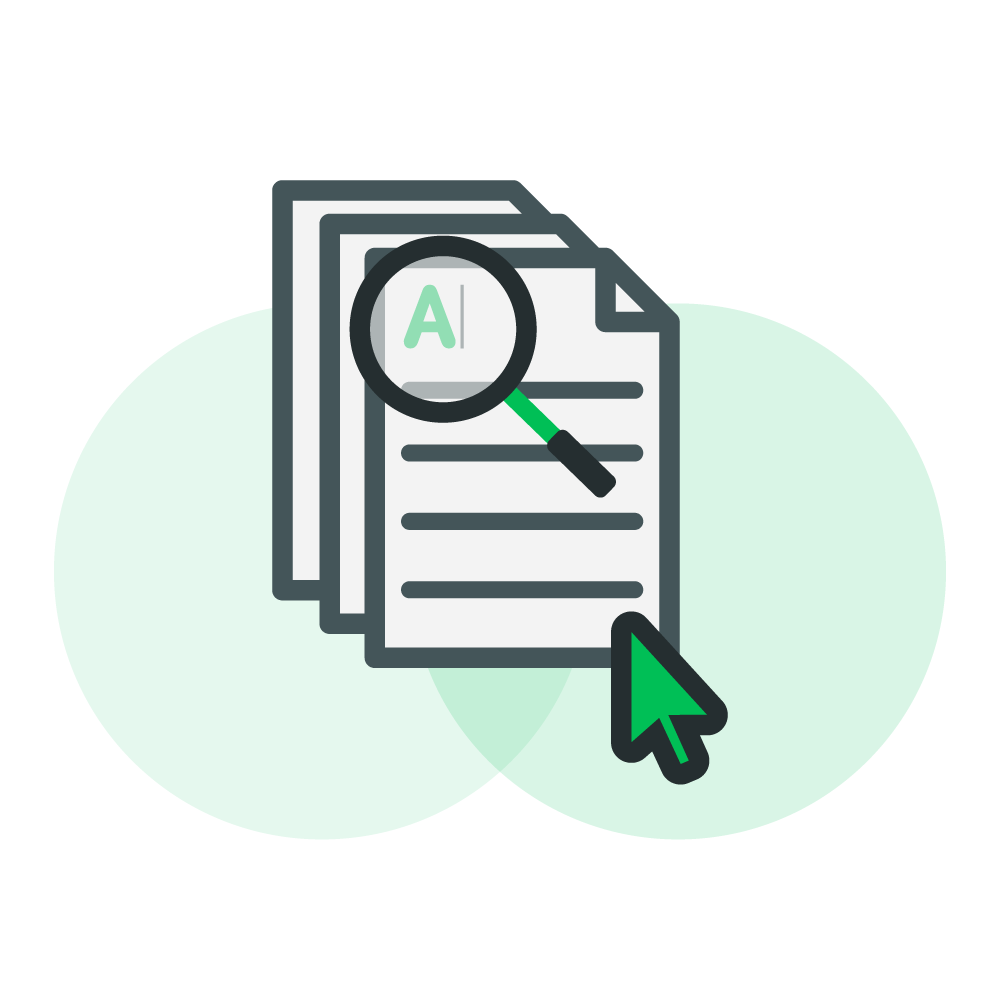
Really save time with bulk actions!
You can process found files in a bundle to increase productivity.
For example, rename, move or archive them according to your own rules.
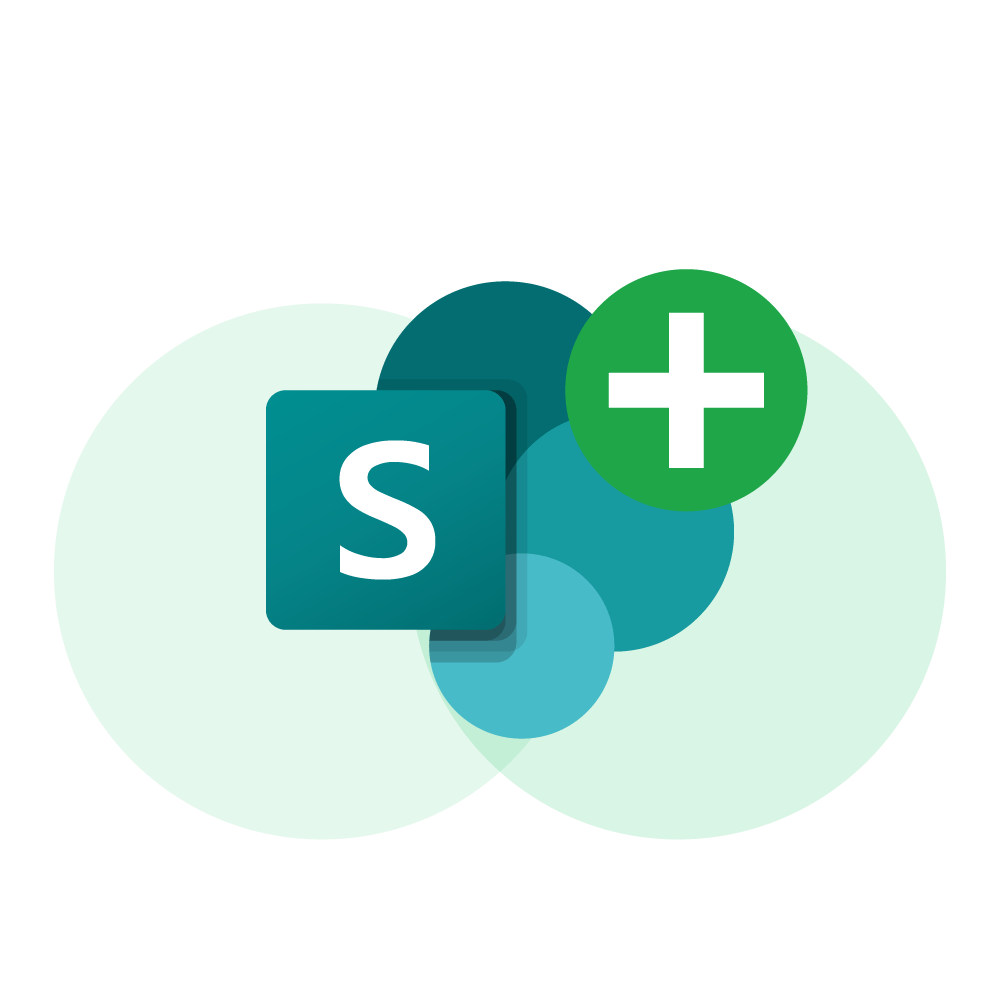
SharePoint compatible
UltraSearch can now search SharePoint simultaneously with other search targets.
It searches directly in SharePoint, no indexing required. Connect UltraSearch to your SharePoint in no time!
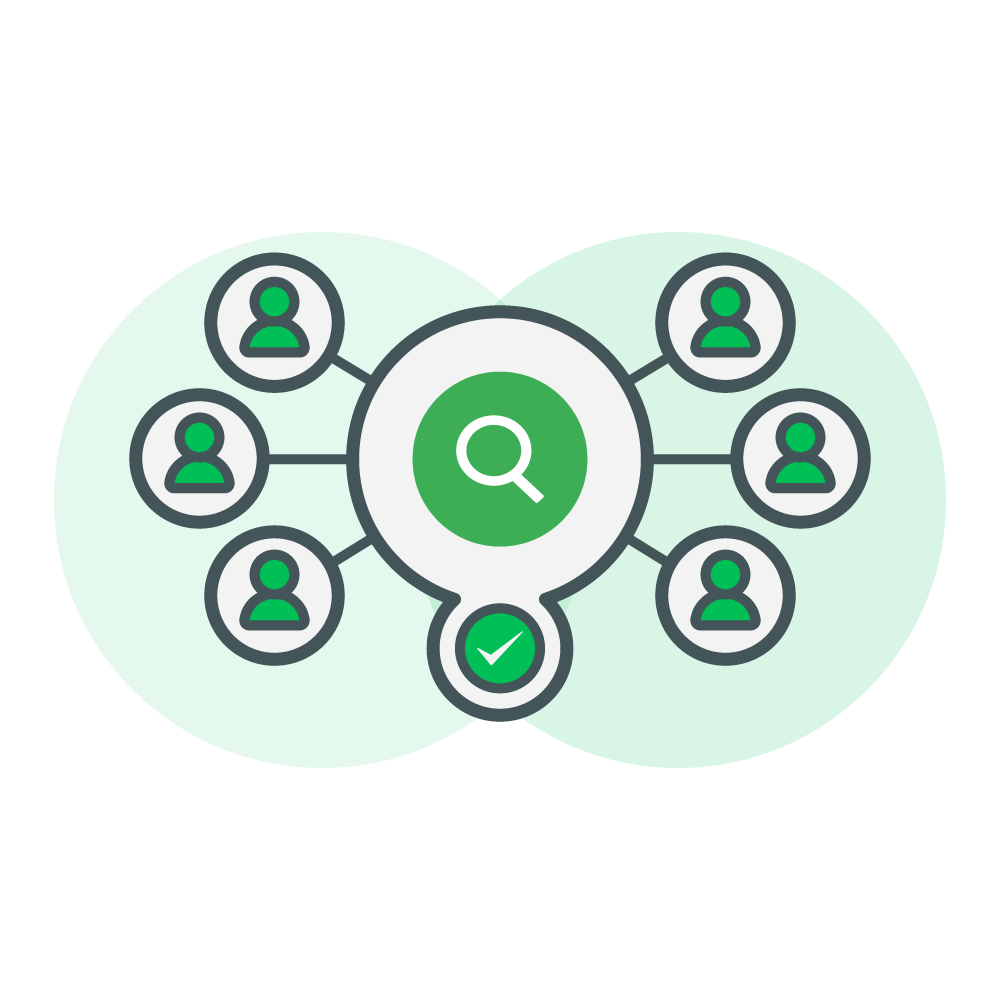
Extendable with a centralized search index
DataCentral makes UltraSearch faster and more efficient for teams by handling all searches centrally.
It builds a central metadata and full text index that multiple users can search simultaneously.
This means smooth performance, no network slowdowns, and effortless scaling.
All features at a glance
Find files and their contents ultra fast

- Search on all local drives, attached network drives and synchronized cloud storage like SharePoint.
- Search for file content, for example in Word and PDF documents or source code.
- Search for common files such as Office, but also system files and files with custom file extensions.
- Highlights unique matches of search terms in the results list and file contents.
Browse Business Storages

- Simultaneously search local drives, network drives, USB sticks, SD cards and more.
- Search in Windows domains and on Windows servers.
- Search SharePoint directly by connecting to SharePoint.
Customize to fit your needs

- Simple linking of search terms by 'AND' or 'OR'.
- Search syntax with wildcards and regular expressions.
- Keywords to search for file contents, file groups and file extensions.
- Save searches with all settings and reload them later.
Filter and narrow search
- Limiting the search to creation and modification dates of files.
- Set minimum and maximum file sizes.
- Easily exclude files, folders or file types with flexible exclusion filters.
Rename, move, delete files and more

- Rename multiple files and folders at once.
- Move files from different folders and drives at the same time.
- Clever replacement rules for existing files when moving or copying.
- Copying and moving files along with their file permissions.
- Passing the results as parameters to a program or script.
Export results as Excel, PDF and more

- Export results as Excel, PDF, HTML, text or CSV file.
- Copy all file names, file paths or the complete results list to the clipboard.
- Logging of file operations.
Boost Your File Search With A Central Index
With SpaceObServer DataCentral, you get a scalable centralized search index for UltraSearch that conserves your resources and can be queried at lightning speed.
Frequently Asked Questions
Is UltraSearch free of charge?
Yes, UltraSearch in its Free Edition is completely free of charge and can be used for an unlimited period of time!
We offer you all functions of UltraSearch Professional for 30 days - free of charge, of course! After that, you can simply continue to use the Free-Edition.
If you miss functions after that, or you want to use UltraSearch in a company network, you should go back to the Professional-Edition.
Do I need to register to download UltraSearch?
No, not with us! Unlike many other providers, you don't have to register with us to download and use our tool.
Just click on "Free Download" and you're ready to go!
Can I also use UltraSearch in the company?
Yes, of course! UltraSearch is especially handy if you use our search tool in a corporate network, for example to search all your network drives at lightning speed.
For this you need the Professional edition, UltraSearch Free is not suitable for business use.
What is the Pro Phase?
The Pro Phase allows you to experience the full functionality of UltraSearch Professional for a limited period of time. At the end of this period, UltraSearch will automatically revert to UltraSearch Free with the basic search features. You can purchase UltraSearch Professional at any time to keep the Pro features permanently.
I only want the Free Edition, what do I have to do?
You don't have to do anything else! Just download UltraSearch for free. After the Pro Phase with access to full functionality, you automatically revert to the Free Edition - no uninstall, no hassle!
Your Data Safe in Your Hands

Our on-premises software puts you back in control of your data. Our solutions work entirely without cloud services - your data always stays with you.
And to ensure GDPR compliance at all times, our servers are located in Germany, today and tomorrow.