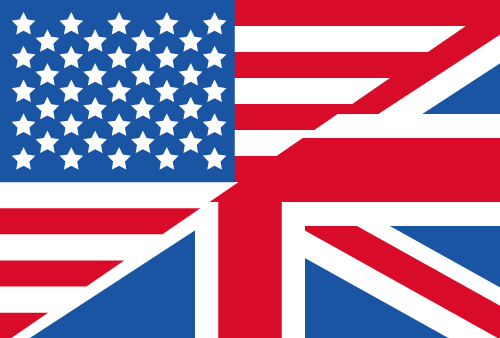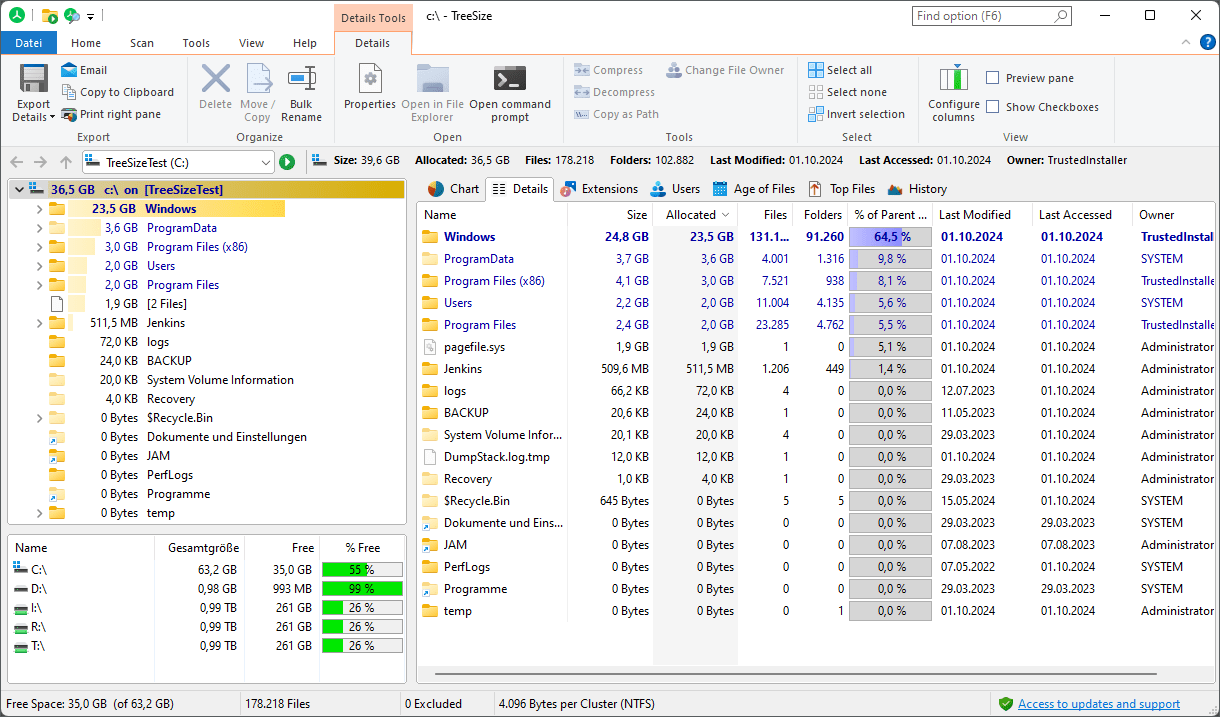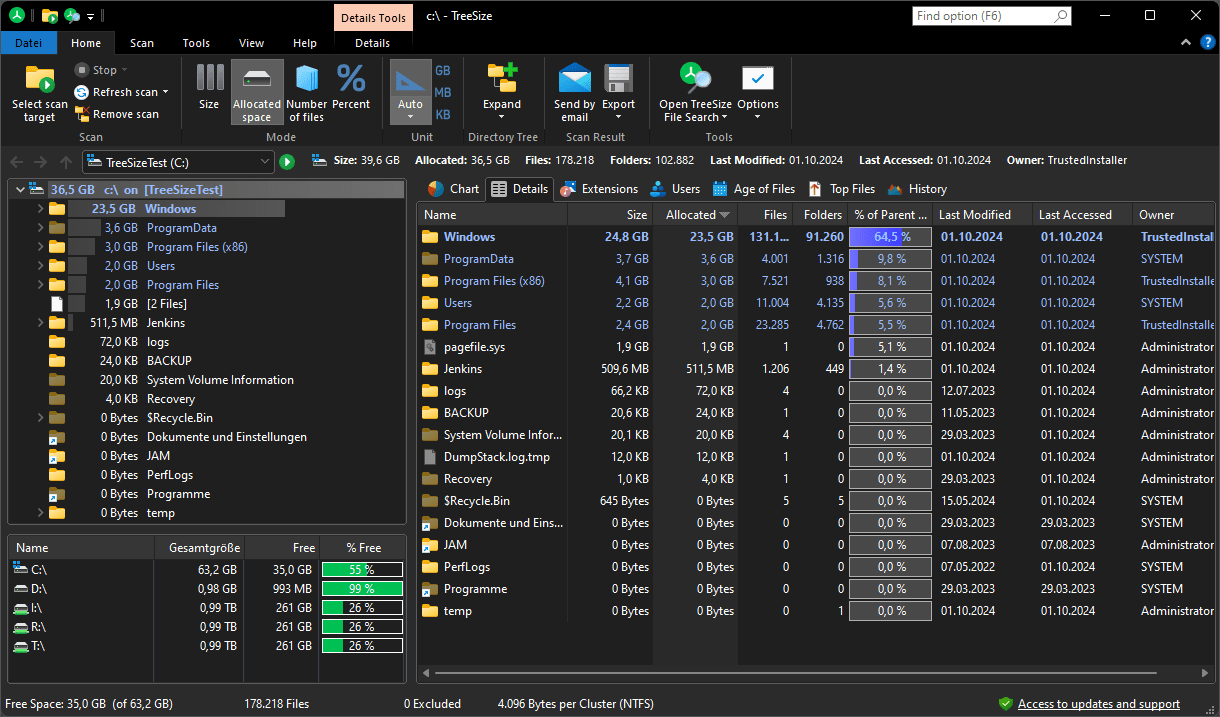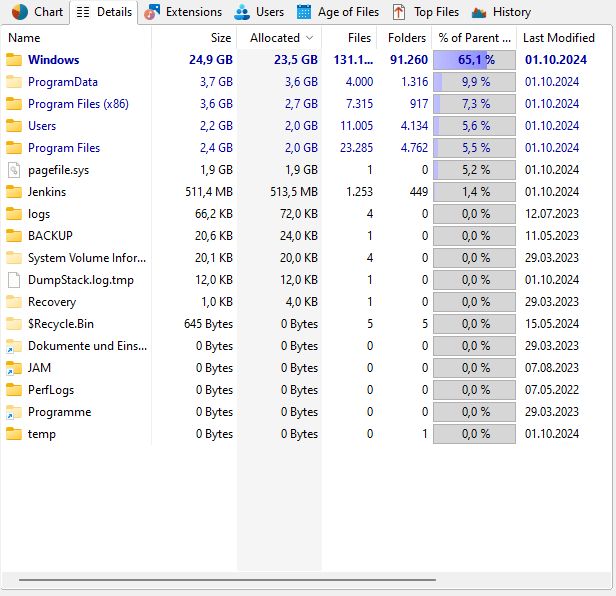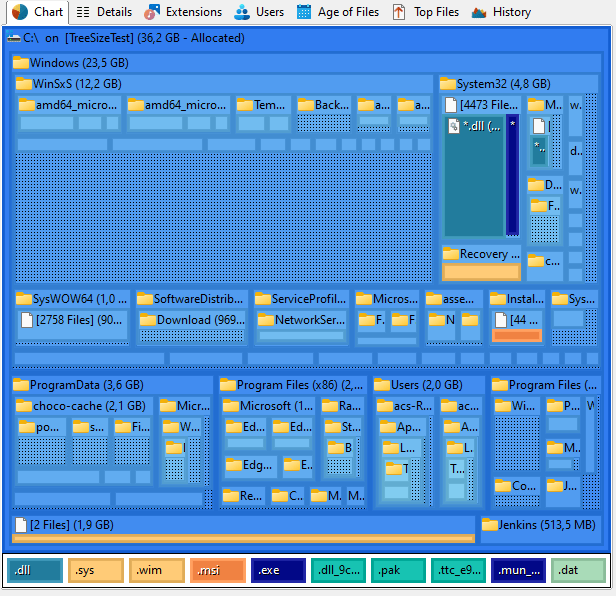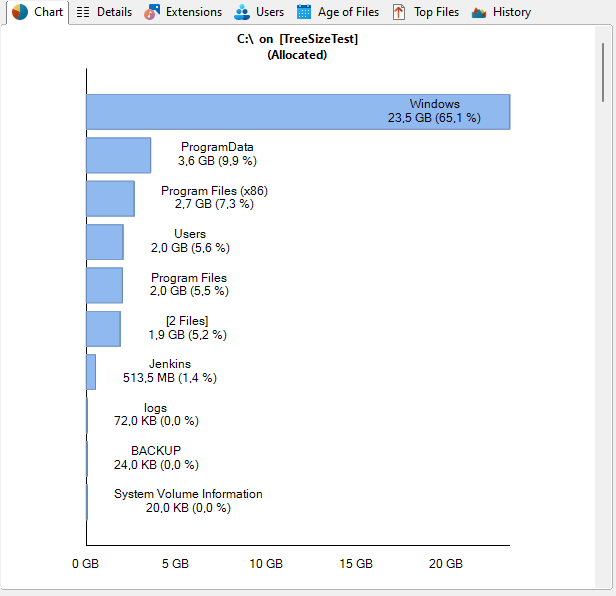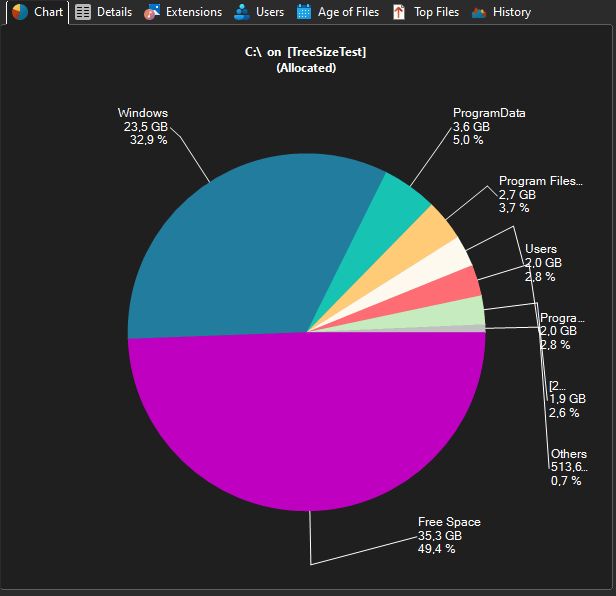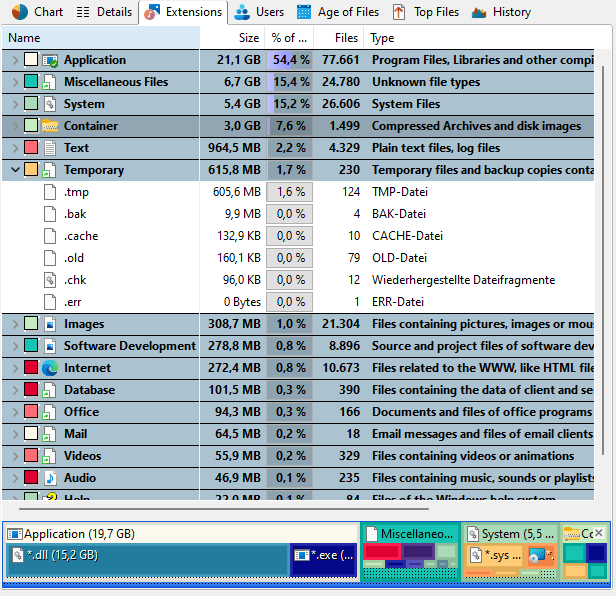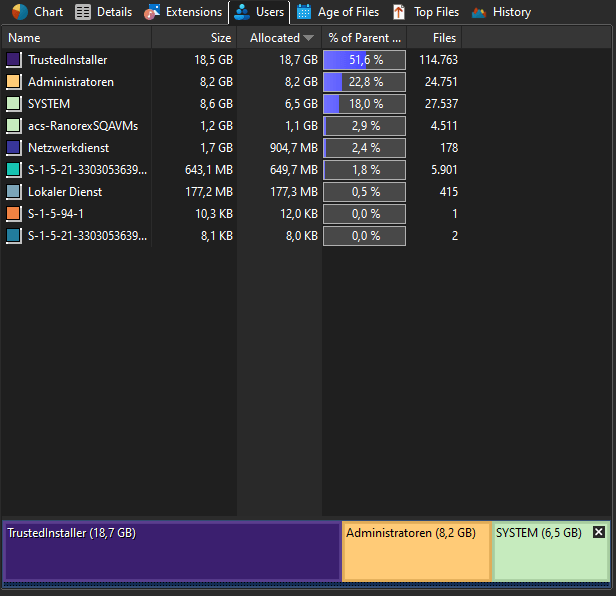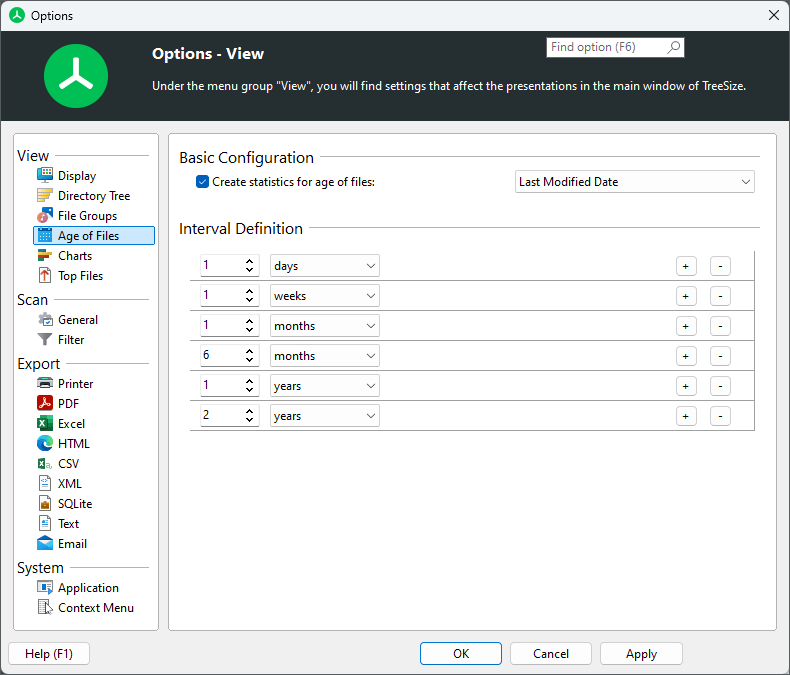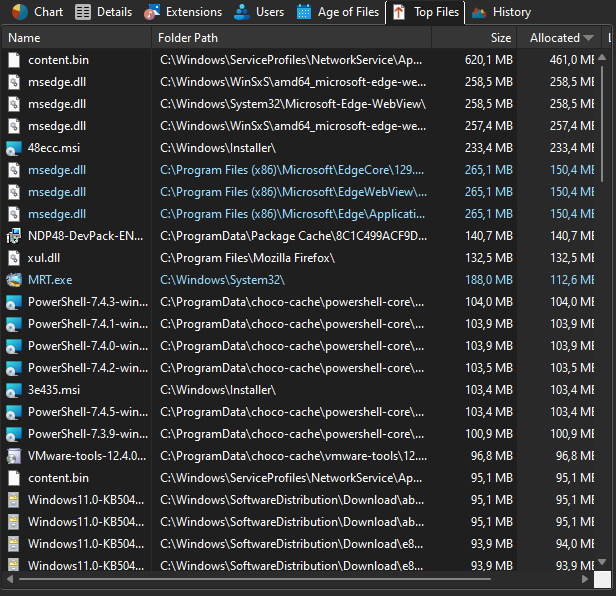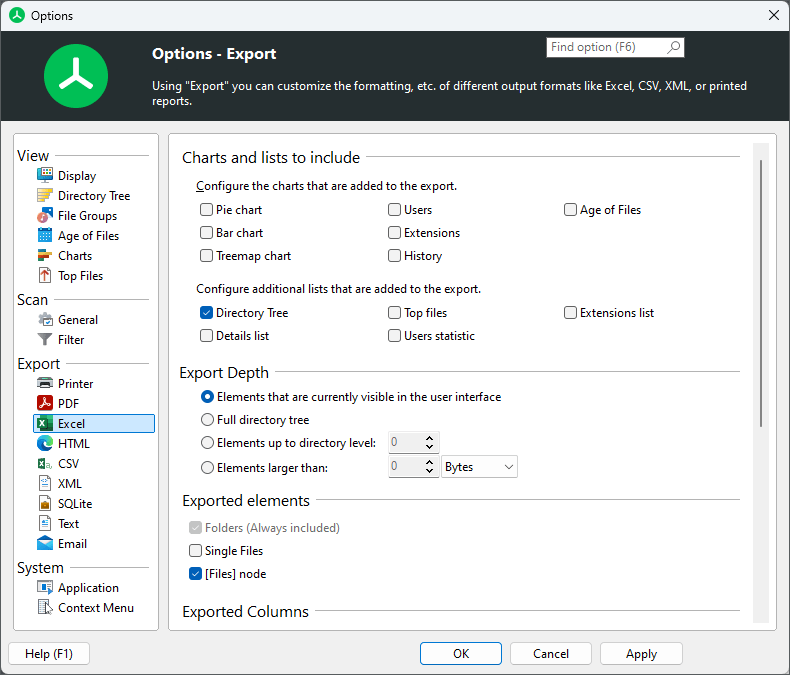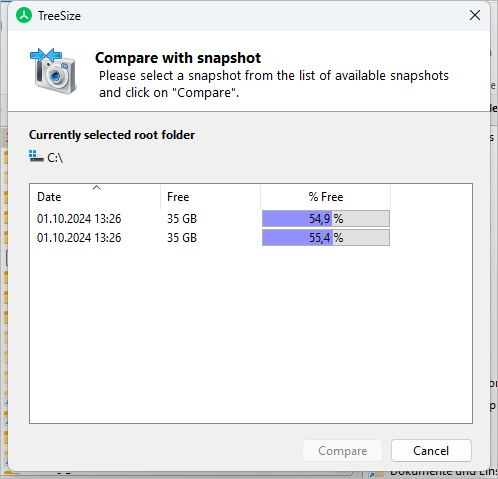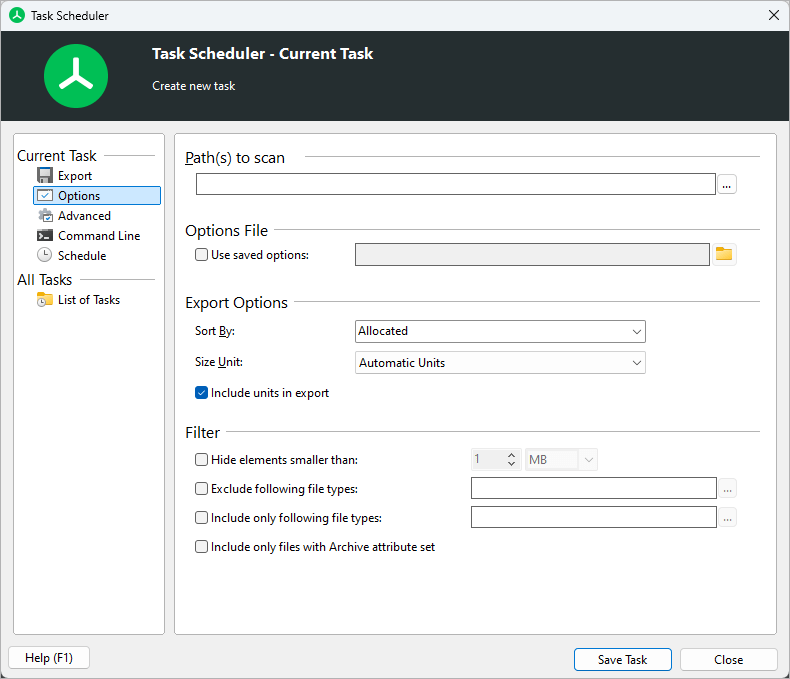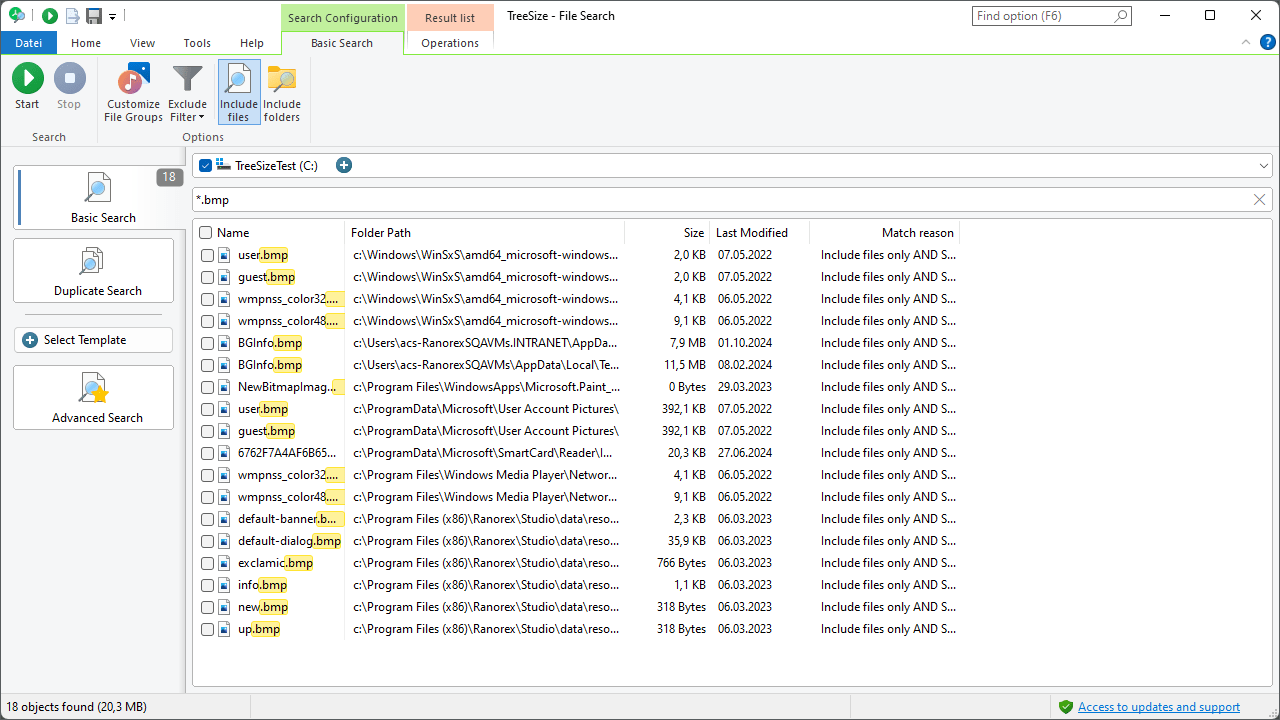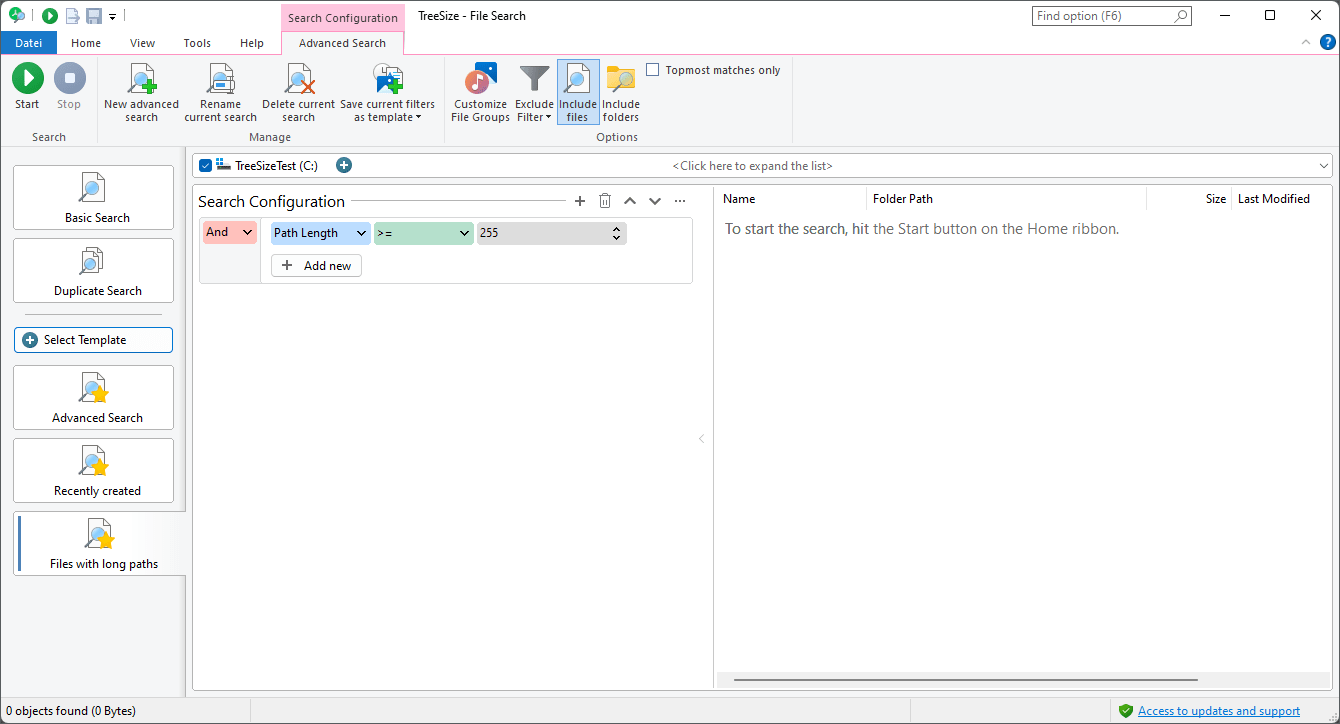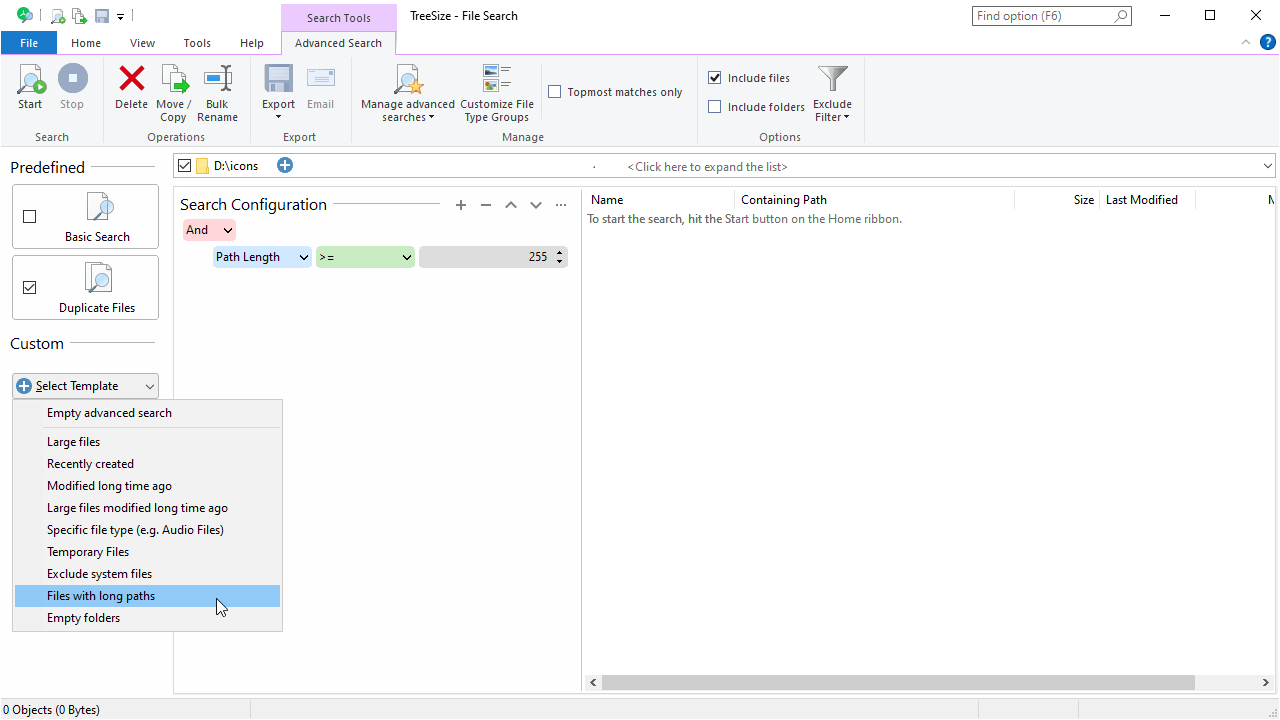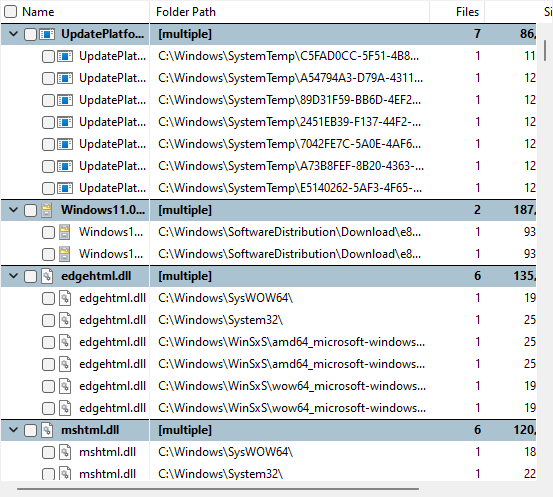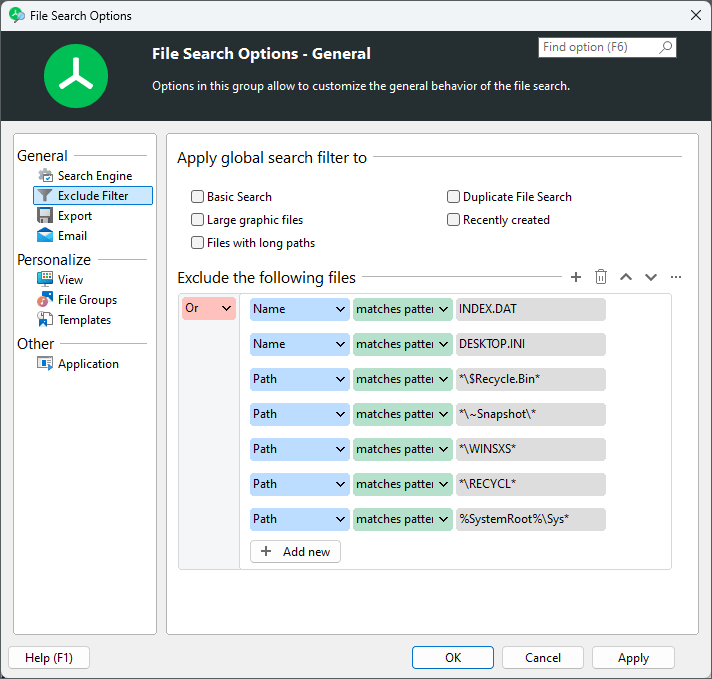Discover TreeSize in Action
Want to see TreeSize in action? Take the visual tour to discover the many possibilities.
Main Program
Main Window
The main window offers a clear and easy to use interface which is split into the file system tree on the left and the details view on the right. An optional bar chart facilitates easy overview. While the scan is performed you can already browse through the constantly updating results list. Of course TreeSize supports Unicode file- and directory names.
Dark Mode
Details View
In the Details view you will find a lot of valuable information about the disk usage like the folder size, the disk space wasted due to the file system structure, the last access date, the NTFS compression rate and the owner. The list can be sorted by any column, additional columns can easily be added using the context menu.
Treemap Chart
The treemap chart is a hierarchical chart visualizing the size of all subfolders (not only the direct child folders) of a selected directory branch. The tiles can be viewed in 2D (pictured) and 3D mode.
Bar Chart
The bar chart provides a quick overview over the disk space usage. The chart can be printed or copied to the clipboard, the toolbar offers visualisation options.
Pie Chart
File Extensions
The used disk space can be broken down into file types. Filtering the file system tree on the left by certain file extensions will make it easy to find folders containing many of the particular file types.
Users
Used disk space can also be grouped and filtered by users. This way you can easily see which user accounts occupy the most disk space.
File Age
Top Files
The Top Files pane provides an overview about the largest files found during the last scan.
Configuration
Report Comparison
TreeSize enables you to save file system branch information to an XML file or to take a snapshot of the disk space usage at a certain point in time. To monitor disk space usage development you can compare the results of different measurements.
Task Scheduling
In the Professional Edition "Schedule Tasks" dialog you can now add customized TreeSize Tasks to the Windows Scheduled Tasks.
Please note: This feature is available in the Professional Edition only.
File Search
File Search
The TreeSize file search helps you to find obsolete and very large files. The particular search types can be configured in detail and certain files or folders can be easily excluded from the search results - for instance recently changed files.
Custom File Search
The TreeSize File Search is a powerful tool for searching files on multiple drives, entire servers or even your entire network neighbourhood.
Custom File Search provides you with several options for a detailed file search. You can flexibly configure the search to your needs, using file names, sizes, dates, attributes and users as parameters for your search.
Search Templates
Duplicate File Search
The search for duplicates of TreeSize makes searching for identical files easy. Duplicate files waste hard disk space. TreeSize provides a specialized duplicate search and enables you to remove duplicate files or to deduplicate them. How does this deduplication work? Duplicate files can be replaced with NTFS hardlinks.
Long Path Names
File Search Options